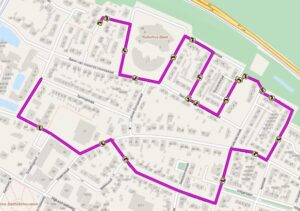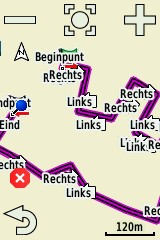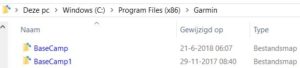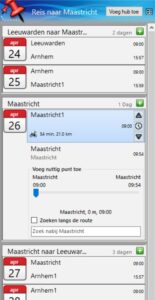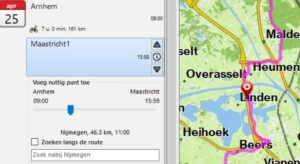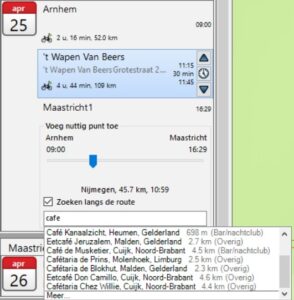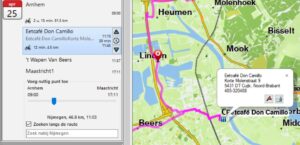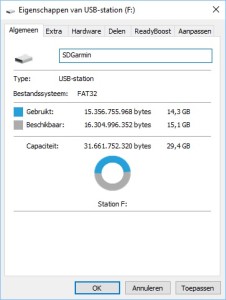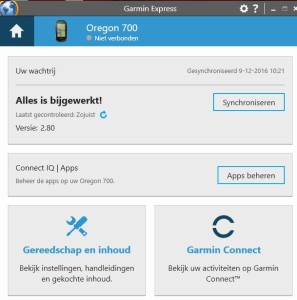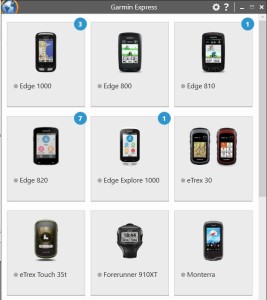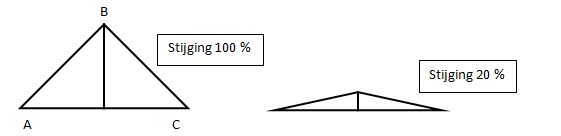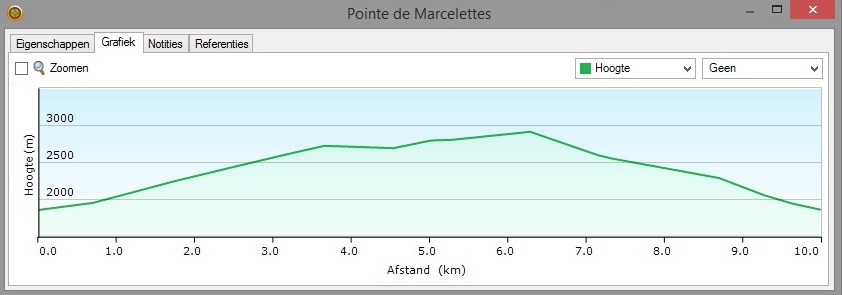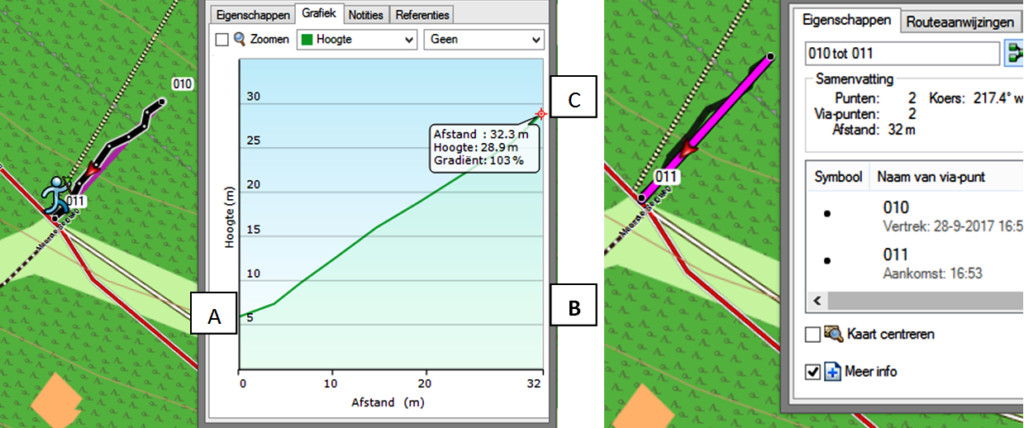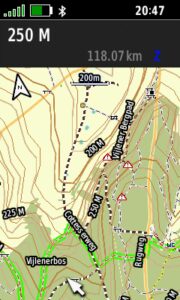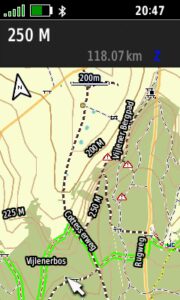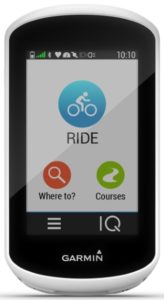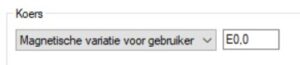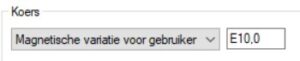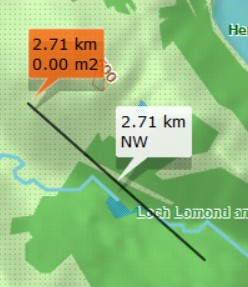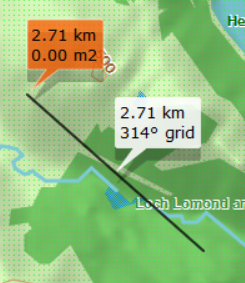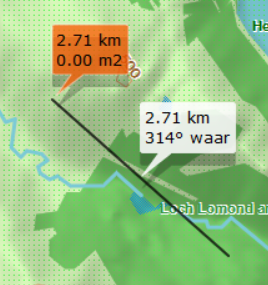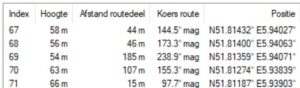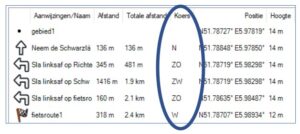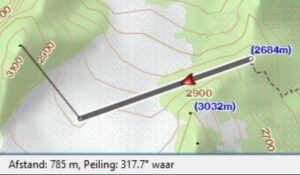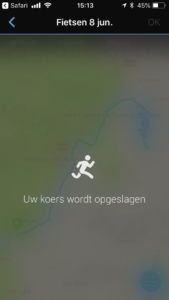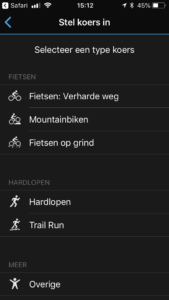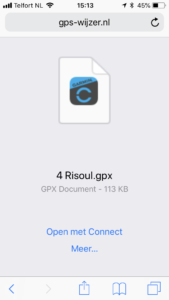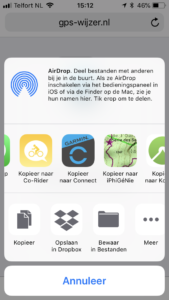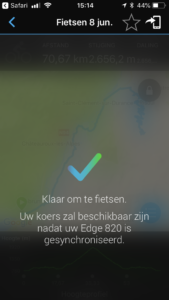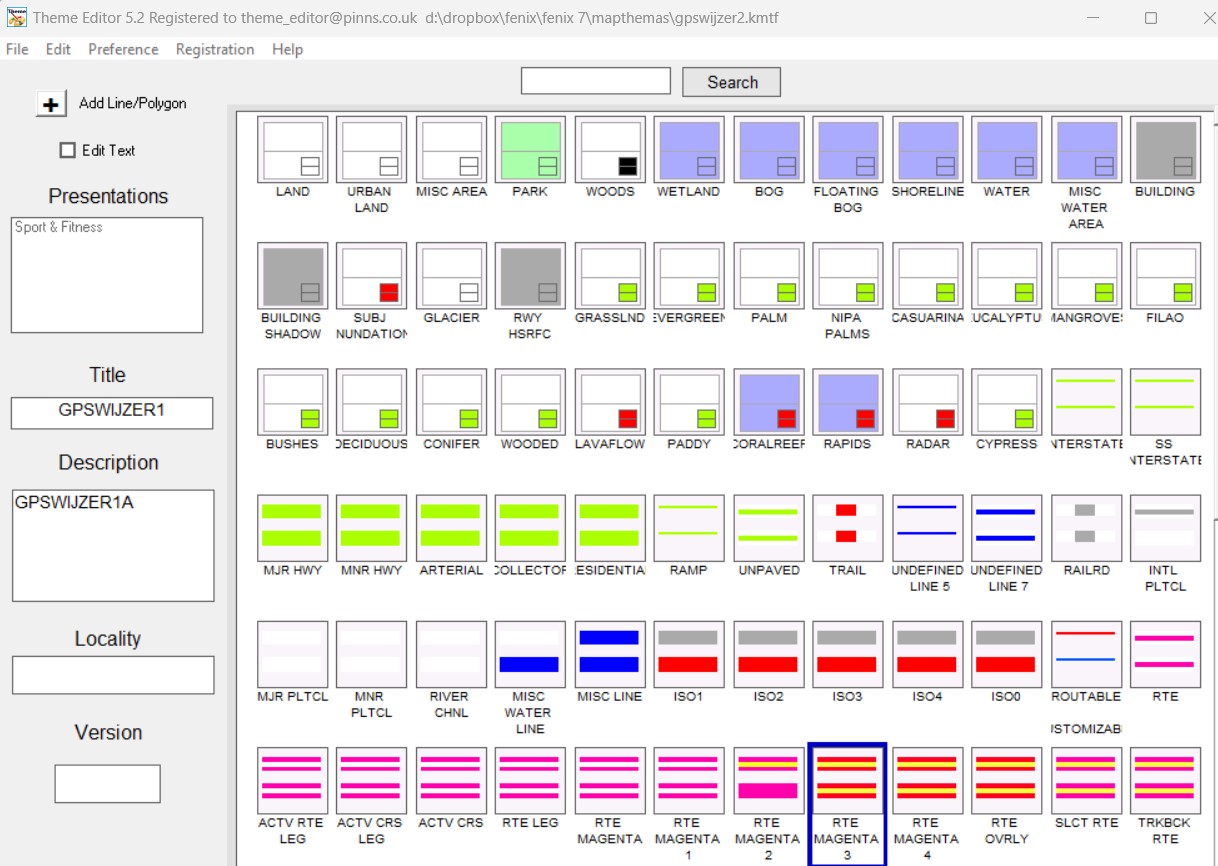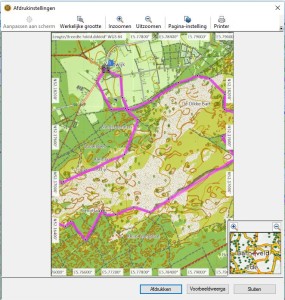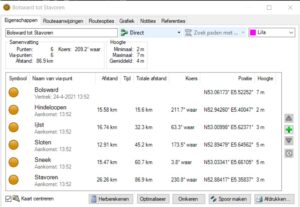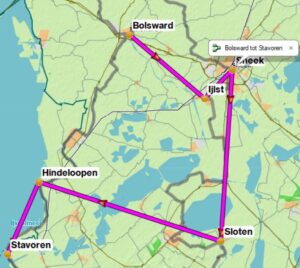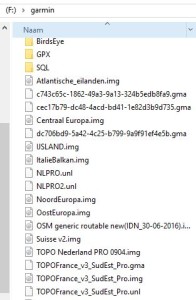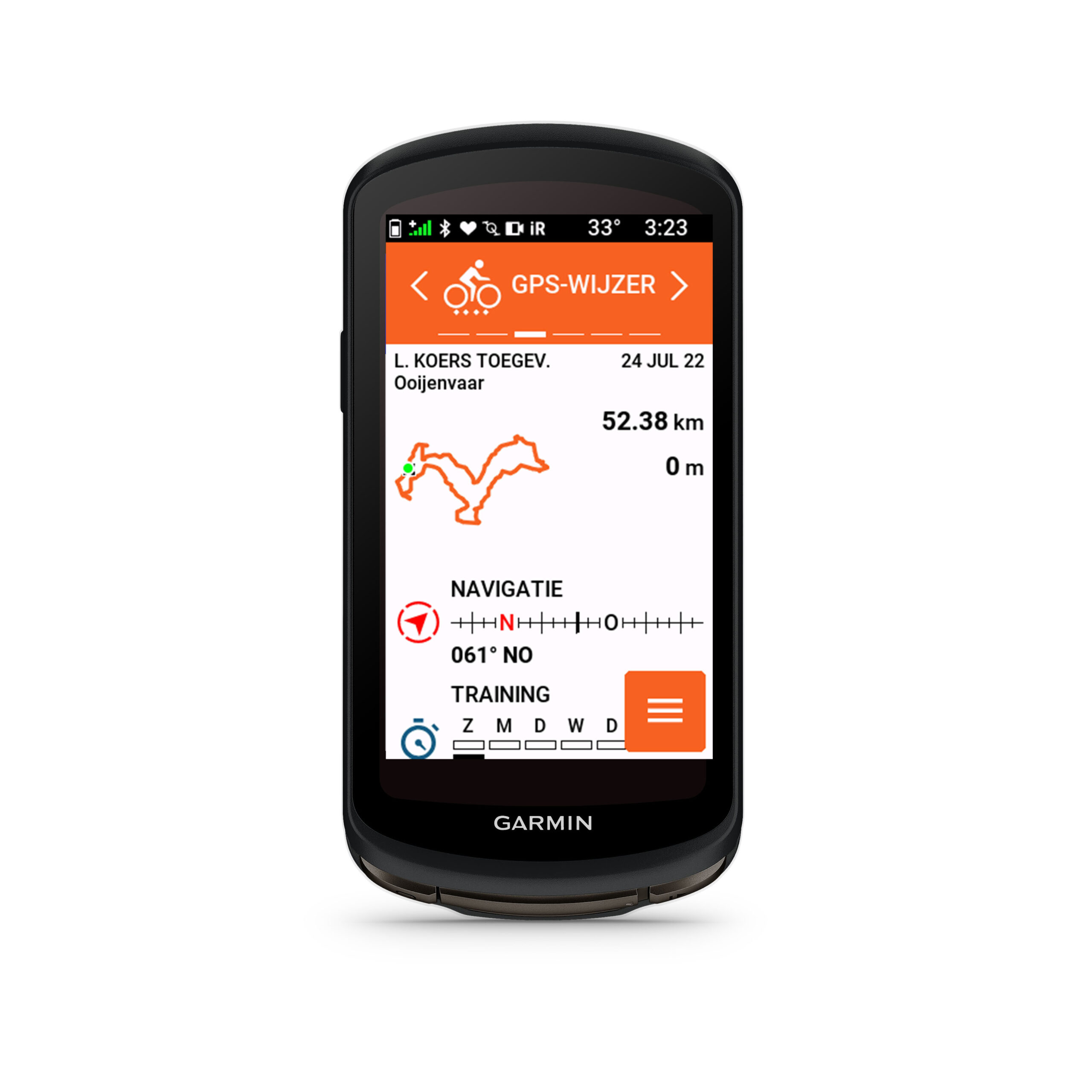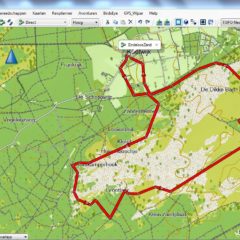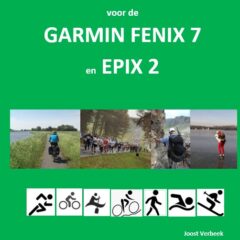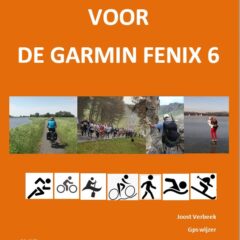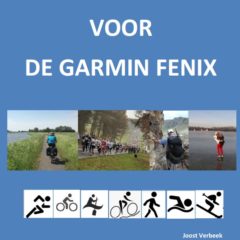Veelgestelde vragen voor jouw Garmin Edge en leuke weetjes

Garmin Edge’s
Op deze pagina staan en komen antwoorden op veel gestelde vragen (faqs) en geven we informatie over leuke weetjes. Soms verwijzen we naar het betreffende hoofdstuk in ons boek gps wijzer voor de recreatieve en sportieve fietser; het beste boek voor je Garmin Edge en BaseCamp. Heb je zelf een vraag stel hem ons via het contactformulier. We wensen je veel plezier met je gps.
Joost Verbeek.
Garmin Edge
Veelgestelde vragen voor de Garmin Edge
Ik kan op de (topografische) kaart die ik gebruik niet of niet exact genoeg een adres opzoeken. Wat kan ik daaraan doen?
In tegenstelling tot een autonavigatiesysteem bevatten niet alle (outdoor) gps-kaarten geen of beperkte gegevens van adressen. Welke kaarten voor de Garmin gps toestellen bevatten wel adresgegevens?
- Garmin CityNavigator: deze kaarten bevatten uitgebreide adresgegevens. Met deze kaart kun je ook op postcode zoeken.
- Garmin Topo Pro kaarten: deze kaarten bevatten adresgegevens. Je kunt wel op adres, maar niet op postcode zoeken.
- Garmin TopoActive kaart: met deze kaart is het vaak lastig zoeken naar een adres. Dat komt o.a. doordat je op deze kaart moet zoeken met de gemeentenaam en niet de plaatsnaam. Waypoint heeft een extra uitbreiding waardoor het zoeken op adressen goed gaat. Je kunt deze hier bestellen. Aanschaf is alleen zinvol als je gebruik maakt van de Topo Active kaart.
- OpenStreetMap: er zijn verschillende versies van de OpenStreetMaps beschikbaar. Het hangt van de versie af of er adresgegevens in de kaart opgenomen zijn.
- OpenStreetMaps via http://garmin.openstreetmap.nl/. Met de OpenStreetMaps (generic routable- new) kun je adressen vinden.
- OpenFietsMap via http://www.openfietsmap.nl. De OFM vindt wel straatnamen, maar soms niet het bijbehorende huisnummer.
- Freizeitkarte via https://www.freizeitkarte-osm.de. De Freizeitkarte vindt wel straatnamen, maar soms niet het bijbehorende huisnummer.
Andere oplossingen om naar een adres te navigeren met je Garmin gps:
- Een adres zoeken kan gemakkelijk via Google Maps. Als je de coördinaat vervolgens rechtstreeks of via een waypoint overbrengt naar de gps ben je geholpen. Een Google Maps voorbeeld vind je hier. Dit is de coördinaat van de Domtoren in Utrecht.
- De exacte uitleg vind je in onze boeken:
- hoofdstuk 16.4.6.c van het boek gps wijzer.
- hoofdstuk 49.1 van het boek gps wijzer voor de recreatieve en sportieve fietser.
- De app Garmin Explore. Deze app is alleen bruikbaar met een beperkt aantal gps toestellen. Via de app kun je gemakkelijk een adres opzoeken en direct een navigatie starten. Lees hoofdstuk 18 van het boek gps wijzer of de Fenix handleiding.
- Via een Connect-IQ app met een toestel dat daarvoor geschikt is. Gebruik bijvoorbeeld de Connect IQ app Sendpoints.
- Een laatste optie is via de JaVaWa website. Je kunt daarop alleen in Nederland zoeken. Je krijgt als het adres wordt gevonden, een coördinaat. Deze coördinaat kun je overnemen op je gps en er naartoe navigeren.
Er is voor je Garmin Edge een methode om zonder een route te laten berekenen bij een koers toch afslagaanwijzingen te krijgen.
De onderstaande methode is erg handig voor mountainbikers. Ook andere fietsers kunnen hier gebruik van maken als je over wegen of paden gaat die niet op de kaart staan. Of je hebt in BaseCamp een gemengde route voorbereid. Wil je weten wat een gemengde route is, lees dan het boek gps wijzer voor de recreatieve en sportieve fietser.
Je kunt er ook voor kiezen een route met alle route aanwijzingen om te zetten naar koerspunten. De route aanwijzingen vind je in BaseCamp terug op het tabblad Routeaanwijzingen bij de eigenschappen van de route.
Stappenplan voor afslagaanwijzingen
- Sluit je gps aan op de computer en start BaseCamp en selecteer daar de Garmin Cycle Map of een andere kaart.
- Kies het activiteitenprofiel waarmee jij wilt gaan fietsen (Fietsen, Tourfietsen of MTB).

- Maak een berekende route. Je ziet hiernaast als voorbeeld een korte route met veel afslagen.
- Exporteer de route vanuit BaseCamp via Bestand > Exporteren > Selectie exporteren > sla als gdb bestand en kies een handige map waarin je het bestand opslaat. Door te kiezen voor een gdb bestand krijg je op je Edge de route aanwijzingen die in BaseCamp zijn bepaald (zie de afbeelding hieronder). Zou je voor gpx-bestand gekozen hebben, dan krijg je aanwijzingen op basis van de hoekinstelling zoals we eerder in hoofdstuk 34.5 beschreven. Een gpx-bestand is in dit geval dus minder handig.

- Start het programma JaVaWa RTWtool. Dit programma kun je downloaden via de website van Javawa. Weliswaar wordt het programma niet meer ondersteund, maar is nog uitstekend bruikbaar.
- Klik op Open bestand en selecteer het zojuist opgeslagen bestand.
- Selecteer bij Uitvoeren naar > Toestel (Koersen).
- Bij Routes selecteer je bij Uitvoeren als: > Koersen en controleer of het vinkje Aan staat bij Bewerking: > Koerspunten toevoegen.
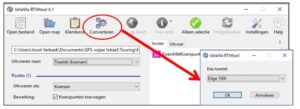
- Klik op Converteren > kies het toestel waarop je het wilt opslaan > Ok.
- Op het tabblad Uitvoer zie je het resultaat op de kaart wanneer je dubbelklikt op de koersnaam.
- Koppel de Edge veilig los en start hem op.
- Stel de Edge in met de volgende instellingen: Afslagbegeleiding > Uit (zie hoofdstuk 31.2), Herberekenen > Uit (zie hoofdstuk 26.2.d en oefening 15) en Zet vast op de weg > Uit zie hoofdstuk 26.2.b).
- Navigeer de koers (zie hoofdstuk 34).
- Je krijgt nu wel aanwijzingen bij de aangegeven punten.
Noot 2021: we adviseren de nieuwste versie van BaseCamp te installeren.
Met ingang van 23 mei 2018 heeft Garmin het programma BaseCamp aangepast om te voldoen aan de privacy wetgeving (AVG/GDPR). Helaas zijn daardoor een aantal functies verwijderd en is er geen nieuwe functie toegevoegd. In de BaseCamp update zijn de volgende functies verwijderd en zullen in versie 4.6.2 ook niet meer werken:
- Avonturen: in versie 4.7.0 kun je ze nog wel aanmaken, maar door de BaseCamp update kun je de Avonturen niet meer publiceren en zijn niet meer online te vinden.
- Cloud opslag: je kunt in 4.6.2 de cloudopslag niet meer gebruiken. In 4.7.0 is de functie niet meer beschikbaar. Jammer, het was een handige functie om gegevens met anderen te delen.
- De BaseCamp Garmin Connect opslag en zoekfunctie is niet meer beschikbaar in 4.7.0. Garmin Connect blijft echter gewoon bestaan.
- Picasa koppeling: deze functie is bij Google verdwenen en het is dus logisch dat deze verdwenen is in BaseCamp.
Fout in MapInstall
In BaseCamp 4.7.0 is er een ernstige fout met het programma MapInstall. Wil je vanuit BaseCamp kaarten installeren op je gps of op een micro-sd kaart, gebruik dan de versie 4.6.2.
Google Earth koppeling ook verdwenen in Basecamp update
De volgende functie is ook verdwenen, maar nog wel bruikbaar in versie 4.6.2
- De belangrijkste functie die verdwenen is, is de koppeling met Google Earth. Dit is een groot gemis. Toch kun je in gegevens (routes, tracks, waypoints en poi’s) uit BaseCamp versie 4.7.0 blijven bekijken in Google Earth. Lees daarvoor optie 1 op de pagina waar we meer beschrijven over Google Earth. Maar je kunt ook gewoon de oude versie blijven gebruiken indien bij jou de koppeling met Google Earth werkte.
De versie BaseCamp 4.6.2 opnieuw installeren
Wil je terug naar de oude versie, dan kun je deze downloaden vanaf http://www.gawisp.com/perry/mapsource/BaseCamp_462.exe. Tijdens de installatie krijg je wel een melding om de nieuwe versie te installeren, deze kun je gewoon negeren. Ook later bij het opstarten van BaseCamp kun je de update melding krijgen. Zolang er geen nieuwe versie is, negeer je deze melding.
De oude versie van BaseCamp naast de nieuwe gebruiken
Wanneer je, voordat je de BaseCamp update laat uitvoeren, de naam van de installatie map, waarin BaseCamp op je Windows pc staat, wijzigt van C:\Program Files (x86)\Garmin\BaseCamp in C:\Program Files (x86)\Garmin\BaseCamp1 wijzigt, dan kun je zowel de oude als de nieuwe versie naast elkaar blijven gebruiken.
Werkbalken in BaseCamp
Er zijn verschillen in de werkbalken in de twee versies van BaseCamp. In 4.6.2. zullen enkele functies niet meer werken.
BaseCamp 4.6.2
BaseCamp 4.7.0
De demo modus in je Garmin gps is een handige functie om bijvoorbeeld een route te simuleren. Helaas kennen niet alle gps’en een demo modus.
Hoe kom je in de demo modus?
- Alle outdoor modellen: als je gps meldt geen satellieten te kunnen vinden en vraagt of hij door moet gaan met zoeken kies je Nee. Je bent nu in de demomodus.
- Alle outdoor modellen: via Stel in > Systeem > Gps/Satellietsysteem > Demo(nstratie)modus.
- eTrex, Map62, Oregon 6xx en Montana: Satellietpagina > menu > Gebr(uik) met GPS uit.
- Edge Touring, 810, Explore 1000 en 1000: Stel in > Systeem > GPS > GPS-modus > Demonstratiemodus.
- De Edge Explore, Explore 820, 820 en 1030 hebben geen demonstratiemodus.
Wat kun je in de demo modus?
Je kunt nu je referentiepunt wijzigen. Bij GPS aan is dat korte tijd de plaats waar je je gps de laatste keer uitzette, tot het moment van ontvangen van genoeg satellietsignaal: dan wordt het referentiepunt je huidige positie.
Als je dat referentiepunt verandert, kun je een aantal handelingen verrichten alsof je op die plek – hoever weg ook – was: je kunt een route of (op de kaart getoonde) track bekijken of gesimuleerd rijden, wpts aanmaken, poi’s opzoeken, projecties maken of omgekeerd de projecties aflezen (graden en afstand) als je van 2 wpt’s een directe route maakt enzovoort.
Hoe wijzig je je referentiepunt?
In alle toestellen kan dat door een navigatie te starten naar een bestemming (wpt, via-punt op de kaart, poi, adres) of door de navigatie van een route (niet een track!) te starten. Kies je een bestemming, dan geeft je gps (naast de vraag ‘Wilt u de route gesimuleerd rijden’) de mogelijkheid ‘Naar locatie gaan’. Kies je dat, dan is je nieuwe referentiepunt de gekozen bestemming. Kies je de navigatie van een route, dan zal je gps automatisch het eerste wpt van de route als referentiepunt kiezen. Bij een tracknavigatie lukt dit niet. Maak dan een via-punt aan het begin van de track aan (via Trackbeheer > Bekijk kaart > tik punt in > Ga) en kies nu Naar locatie gaan.
De eTrex, Map62, Oregon 6xx en Montana kennen, als je eenmaal in de demomodus bent, via Satellietpagina > menu nog enkele opties:
- Koers/track boven of Noord boven: een snelle manier om je kaartoriëntatie even te wijzigen
- Stel loc(atie) op kaart in: zet een via-punt en kies Gebr(uik). Je nieuwe referentiepunt is er.
- Positie automatisch bepalen: de laatst bekende plek wordt als referentiepunt gekozen.
Veel voegt dit dus niet toe aan de eerder genoemde opties. Het meest voor de hand liggend is de navigatie naar een bestemming of routebegin > Naar locatie gaan.
Demo modus en projectie
Voor een wpt-projectie is de demo modus niet nodig. Waar je ook bent, je kunt altijd een willekeurig wpt oproepen en een projectie uitvoeren. Wel nuttig is de demomodus als je wilt aflezen welke projectiegegevens (graden en afstand) je nodig hebt om door te geven aan anderen. Maak daartoe de twee wpt’s aan en kies het stand-wpt als referentiepunt. Lees vervolgens via Waypoint manager af in welke richting en hoever het andere wpt ligt. Zie je geen graden maar koersletters (NW of Z of zo), verander dan de koersaanduiding via Stel in > Koers van letters in graden.
Meer informatie over je gps
Wil je meer informatie over je gps kijk eens wat we allemaal geschreven hebben in onze boeken en handleidingen.
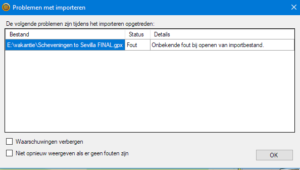
Je hebt een leuke tocht ontvangen als gpx bestand. Je wilt dit bestand openen in BaseCamp, maar je krijgt een foutmelding. Een methode die bijna altijd werkt is de volgende.
- Download het programma easygps van de website.
- Open het gpx bestand met het programma easygps via File > Open en selecteer het bestand.
- Wanneer het hierin wel opent kun je het opslaan voor gebruik in BaseCamp.
- Kies voor File > Save as (= Bestand > Opslaan als) en sla het op als een gpx bestand met een andere naam.
- Open nu het bestand in BaseCamp. Is de foutmelding verdwenen?
Wanneer deze methode niet lukt, kun je het bestand nog openen met bijvoorbeeld het programma Notepad++ (download het programma). Probeer in dat programma de fout op te sporen.
Zo kregen we een keer een bestand van iemand die ging varen. Een track van meer dan 2000km. Hij was niet te openen in BaseCamp. Nadat het bestand was aangepast met Easygps heb ik het bestand gecontroleerd in BaseCamp. Er zat een vreemd stukje track – een klein heen en weertje – in. Misschien heeft dit wel de fout veroorzaakt. De gpx was gemaakt via Opencpn.
Wil je meer weten over BaseCamp, lees dan een van onze gps boeken:
Om je tijdens het rijden van een koers op je Garmin Edge te attenderen op de punten waar de koers afwijkt van de berekende route kun je op deze locaties koerspunten aanmaken. Hoe krijg je waarschuwingen?
Allereerst een opmerking: de programma’s van JaVaWa werken alleen op een Windows pc en werken nog steeds veilig ondanks dat ze niet meer ondersteund worden.
- Sluit je toestel aan op de pc en start het programma BaseCamp.
- Klik in de BaseCamp bibliotheek op de lijst waarin de track staat.
- Maak een berekende route bij de track. Als de route afwijkt van de track, dan kun je punten aanmaken. Valt deze exact over de track dan is het niet nodig waarschuwingspunten aan te maken.
- Voeg in BaseCamp waypoints toe op de locaties waar de berekende route afwijkt van de track. Geef de waypoints de naam Letop01, Letop02 etc.
- Selecteer de track en de waypoints en klik op Bestand > Exporteren > Selectie exporteren. Sla het bestand in een map op als een gpx-bestand.

 Start op een Windows computer het programma JaVaWa RTWTool. Klik op Open bestand, selecteer in de juiste map het zojuist gemaakte bestand en klik op Openen.
Start op een Windows computer het programma JaVaWa RTWTool. Klik op Open bestand, selecteer in de juiste map het zojuist gemaakte bestand en klik op Openen.
RTWTool gebruiken
- Maak in RTWtool de volgende keuzes:
- Klik op Converteren.
- Bij kies toestel moet de naam van je Edge staan of moet je deze selecteren. Klik op OK. Het bestand wordt automatisch op de Edge in de juiste map gezet.
Gebruik waarschuwingen op de Edge
- Maak in de Edge op de kaartpagina een veld Afstand tot koerspunt aan en navigeer de koers met Afslagbegeleiding op Aan zodat er een route wordt berekend. Controleer bij instellingen van deze koers of de koerspunten getoond worden. Je ziet op de kaartpagina hoe ver het is tot een koerspunt. Je krijgt bij het naderen van een koerspunt een waarschuwing. Je ziet hiernaast dat je de waarschuwing in beeld krijgt. De gps laat ook een piep horen.
- Aangekomen bij een koerspunt heb je een keuze: volg of de koerslijn of de berekende route.
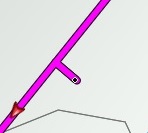 Je kunt in het programma BaseCamp van Garmin uitstekend routes maken. Daarbij kun je via-punten of waypoints ook naast een weg zetten. Deze punten noemen we glitches. Soms is dat misschien jouw bedoeling. Is het dat niet dan is het vooral voor fietsende routemakers belangrijk de route goed te controleren.
Je kunt in het programma BaseCamp van Garmin uitstekend routes maken. Daarbij kun je via-punten of waypoints ook naast een weg zetten. Deze punten noemen we glitches. Soms is dat misschien jouw bedoeling. Is het dat niet dan is het vooral voor fietsende routemakers belangrijk de route goed te controleren.
Loodlijn
Het kan zijn dat een waypoint of via-punt net naast een pad is geplaatst, waardoor de route als een loodlijn op de weg wordt berekend. Je kunt dan tijdens het navigeren letterlijk het bos ingestuurd worden. Je kunt de punten handmatig controleren door het route-eigenschappenscherm te openen. Als je dan op een routepunt klikt zie je het verschijnen. Staat het op de weg? Zie je het niet? Zet dan linksonder het vinkje aan bij Kaart centreren. Doorloop punt voor punt de route en verplaats de verkeerd geplaatste punten met het handje.
Glitches corrigeren met Javawa RTW tool
Je kunt ook het programma JaVaWa RTWtool gebruiken: kopieer in BaseCamp de route, open RTWtool en klik op Klembord om de route in RTWtool te plakken. Controleer of het vinkje aan staat bij Instellingen > Algemeen > Corrigeer ‘glitches’. Kopieer de aangepaste route naar BaseCamp door te kiezen voor: Uitvoeren naar > Klembord (Garmin). Klik op Converteer. Ga
weer naar BaseCamp. Plak in de lijst met de originele route de nieuwe route en vergelijk de twee routes.
Tip
Je kunt ook op de website van Javawa de glitches aanpassen.
Update per 12 oktober 2018.
Vroeger kon je tot BaseCamp versie 4.6.2. direct vanuit BaseCamp een track of route in Google Earth openen. Om een track of route in Google Earth te bekijken is het niet perse nodig om dat via BaseCamp te doen. Wanneer je over een gpx bestand bes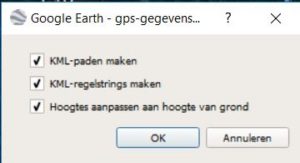 chikt, kun je dat direct openen in Google Earth. Hoe doe je dat? Start het programma Google Earth op. Via Bestand > Openen… kun je een bestand selecteren. Waarschijnlijk staat de voorkeur keuze op Google Earth (*.kml etc). Kies daar voor Gps (*.gpx etc.). Selecteer het bestand en klik op Openen. Je krijgt een scherm en je vinkt in ieder geval het middelste vakje aan. Zie de afbeelding hiernaast.
chikt, kun je dat direct openen in Google Earth. Hoe doe je dat? Start het programma Google Earth op. Via Bestand > Openen… kun je een bestand selecteren. Waarschijnlijk staat de voorkeur keuze op Google Earth (*.kml etc). Kies daar voor Gps (*.gpx etc.). Selecteer het bestand en klik op Openen. Je krijgt een scherm en je vinkt in ieder geval het middelste vakje aan. Zie de afbeelding hiernaast.
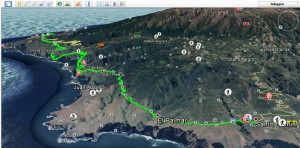 Update per 23 mei 2018.
Update per 23 mei 2018.
In de nieuwste versie van BaseCamp (4.7.0) is de koppeling met Google Earth verwijderd. Dit betekent dat je alleen nog de mogelijkheid hebt om via onderstaande optie 1 een tocht (Track of route) of een POI of waypoint zichtbaar kunt maken. Je kunt echter gewoon de oude versie van BaseCamp blijven gebruiken.Wanneer je deze niet meer hebt, kun je deze nog voor Windows downloaden.
Update per juni 2017
De koppeling tussen BaseCamp 4.7.0 en Google Earth Pro is veranderd. De nieuwste versie van Google Earth Pro staat het openen vanuit BaseCamp niet meer toe. Je kunt twee dingen doen om toch de informatie in Earth (Pro) te bekijken:
- Exporteer de gegevens vanuit BaseCamp en sla ze op als een KML bestand. Open het KML bestand in Google Earth (Pro). Deze mogelijkheid werkt altijd, maar is wat omslachtiger dan de directe koppeling tussen BaseCamp en Earth Pro. Om dat werkend te krijgen kun je de beschrijving onder punt 2 volgen.
- Windows BaseCamp: Bestand > Exporteren > Exporteer [Lijstnaam] of Exporteer selectie > Opslaan als > KML 2.2 document, v2 (*.kml) > Opslaan.
- Mac BaseCamp: Bestand > Exporteren “[lijstnaam]” > Formaat > KML 2.2 > Exporteren.
- Start nu zowel in Windows als op de Mac Google Earth en open het opgeslagen KML bestand.
- Je gebruikt de oude versie 4.6.2 (Windows) of 4.6.3 (Apple) van BaseCamp. Voor Windows kun je de oude versie nog downloaden installeren: downloaden.
Wanneer je de oude versie gebruikt, kan het zijn dat de koppeling nog niet goed werkt. We hebben een aantal tips voor het gebruik.
- Verwijder de nieuwste versie van Google Earth, herstart je computer en download een oudere versie van Google Earth via:
Mocht Google Earth dan nog niet starten vanuit BaseCamp, lees dan hieronder verder. Wanneer je het werkend hebt gekregen, heb je een kans dat wanneer je daarna een update doet naar de nieuwste versie van Google Earth Pro dat het blijft werken. We kunnen echter geen garantie geven. Wil je meer weten over het gebruik van Google Earth en BaseCamp, kijk eens naar onze boeken en handleidingen.
In de Windows versie van BaseCamp lukt het soms niet meer om Google Earth automatisch te starten, tenzij… je een aanpassing op je computer hebt uitgevoerd.
Je moet eerst het volgende bepalen:
- welke versie je van Google Earth gebruikt: kijk bij je programma’s.
- of je een 32 of 64 bits pc hebt. Deze informatie is te vinden in het Configuratiescherm\Alle Configuratiescherm-onderdelen\Systeem (kopieer en plak deze tekst in de Windows Verkenner) of ga naar je bureaublad en rechtsklik op Deze pc > Eigenschappen. Bij Systeem > type systeem zie je of je een 32 of 64 bits systeem hebt.
Kopieer nu afhankelijk van je systeem een van onderstaande opdrachtregels:
Google Earth
64 bits:
“C:\Program Files (x86)\Google\Google Earth\client\googleearth.exe” /RegServer
32 bits:
“C:\Program Files\Google\Google Earth\client\googleearth.exe” /RegServer
Google Earth Pro:
64 bits:
“C:\Program Files (x86)\Google\Google Earth Pro\client\googleearth.exe” /RegServer
32 bits:
“C:\Program Files\Google\Google Earth Pro\client\googleearth.exe” /RegServer
Deze regel ga je nu uitvoeren door de volgende stappen te doorlopen.
Windows 10: Druk gelijktijdig op de knoppen ![]() + X. Klik nu op Opdrachtprompt (administrator). Nu krijg je de vraag: Wilt u toestaan dat deze app wijzigingen aan uw apparaat aanbrengt? Beantwoord de vraag met Ja. Plak nu in het zwarte scherm achter de tekst de regel (Ctrl+v of rechtermuisknop > Plakken) en druk op Enter. Sluit het scherm. Nu moet het weer werken.
+ X. Klik nu op Opdrachtprompt (administrator). Nu krijg je de vraag: Wilt u toestaan dat deze app wijzigingen aan uw apparaat aanbrengt? Beantwoord de vraag met Ja. Plak nu in het zwarte scherm achter de tekst de regel (Ctrl+v of rechtermuisknop > Plakken) en druk op Enter. Sluit het scherm. Nu moet het weer werken.
Andere Windows versies: Druk op de Windows (![]() ) -toets (Windows 8 + C) > In het zoekvak typ je Opdrachtprompt > Klik met de rechtermuisknop in de lijst met zoekresultaten op Opdrachtprompt en klik dan op Als administrator uitvoeren. Plak nu in het zwarte scherm achter de tekst de regel (rechtermuisknop > Plakken) en druk op Enter. Sluit het scherm. Nu moet het weer werken.
) -toets (Windows 8 + C) > In het zoekvak typ je Opdrachtprompt > Klik met de rechtermuisknop in de lijst met zoekresultaten op Opdrachtprompt en klik dan op Als administrator uitvoeren. Plak nu in het zwarte scherm achter de tekst de regel (rechtermuisknop > Plakken) en druk op Enter. Sluit het scherm. Nu moet het weer werken.
Mocht het nog niet werken, controleer dan waar het programma opstart: rechtsklik op de snelkoppeling van Google Earth op jouw bureaublad en klik dan op Eigenschappen. Er opent nu een scherm. Bij Doel vind je het volledige pad naar het programma Google Earth. Wanneer dit niet gelijk is aan de bovenstaande opdracht, kopieer je dit pad en vervang je dat in de code.
Bestanden met gegevens voor je gps hebben de extensie gpx. Je kent van bijvoorbeeld het programma Word wel de extensie doc of docx en Excel xls of xlsx. Soms zijn deze bestanden ingepakt in een zip bestand en moet je het bestand eerst uitpakken met een unzip programma zoals 7zip. In een gpx bestand vind je waypoints – op sommige toestellen ook wel met de foute naam via-punten genoemd -, geocaches en routes en tracks (ook wel sporen genaamd en op de Edge koersen). Een track bestaat uit vele trackpoints die zich binnen de track bevinden. Deze vind je dus niet als aparte punten in het gpx bestand. Een route kan bestaan uit via-punten die alleen in de route zijn opgenomen en uit waypoints die je wel terugvindt in het gpx bestand. Een combinatie van beiden is ook mogelijk. Er worden geen foto’s of kaarten opgenomen in het bestand. In zo’n bestand kunnen dus meer gegevens staan. Wanneer je vooraf wilt weten wat er in het bestand staat, dan open je het met het gratis programma BaseCamp. Met dit programma kun je gratis gedetailleerde kaarten importeren en al je routes en tracks beheren. De handleiding voor het werken met BaseCamp wordt uitgelegd in onze instructieboeken.
Gpx bestand openen met BaseCamp
Een gpx bestand kun je openen met BaseCamp. Bij een Mac gebeurt dat direct door er op te dubbelklikken. Bij Windows is er geen standaard programma gekoppeld aan het gpx bestand. Zou je dubbelklikken dan wordt er een verkeerd programma, bijvoorbeeld Acrobat Reader geopend. Er volgt een foutmelding. Je moet het gpx bestand dus eerst koppelen aan BaseCamp. Hoe je dat doet lees je in onze handleidingen.
Zie ik de naam van een track ook terug op mijn gps?
Je kunt een gpx bestand direct in de juiste map op je gps plaatsen. Het gpx bestand heeft een naam, maar deze naam hoeft niet hetzelfde te zijn als de tracks of routes die in het bestand staan. Soms is de naamgeving zelfs niet handig. Wanneer een track Track01 heet, dan weet je niet welke tocht bedoeld wordt. Je moet bij de naamgeving ook rekening houden met het aantal tekens. Bij de huidige toestellen kan een naam maximaal 49 tekens lang zijn. Bij oudere toestellen slechts 13. Wanneer het bestand twee tracks bevat met vrijwel dezelfde naam (WandeleninGent1 en WandeleninGent2) dan wordt er bij een te lange naam er slechts één herkend.
De inhoud van een gpx bestand bekijken
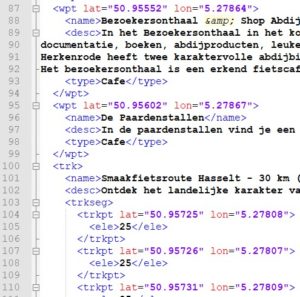
gpx bestand openen in notepad
Wil je exact de inhoud van een gps-bestand bekijken en lezen, open het dan met Notepad/Kladblok. Een handig programma om het bestand te bekijken is Notepad++. Het programma is zowel voor Windows als voor de Mac beschikbaar. Als je het bestand opent zie je de coördinaten van waypoints, trackpoints en via-punten in routes. Je kunt ook de teksten lezen die bij een waypoint zijn opgenomen. Als je wilt zou je gegevens hierin ook kunnen aanpassen, maar of dit handig is…….
Voorbeelden van gpx – gps bestanden
Je kunt voorbeelden van gps bestanden downloaden via onze routepagina.
Steeds vaker krijgen we de vraag hoe je zonder computer gpx bestanden van je smartphone op je Garmin gps kunt krijgen. Dat is handig wanneer je op vakantie bent en je thuis de tochten nog niet hebt gedownload. Met een kleine accessoire is dit mogelijk voor een iPhone of iPad met een lightning aansluiting. We leggen het in dit artikel uit.
LET OP: deze cardreader is niet meer verkrijgbaar en functioneert niet meer op de huidige IOS. Lees daarom ook dit artikel
Voor welke gps’en
De methode werkt voor alle Garmin outdoor gps’en met een micro-sd kaart. Het werkt niet voor de oudere gps’en zoals de eTrex Vista HCX en GPSMap 60 (CSX). Het werkt ook niet bij de Garmin Edge’s, omdat deze fiets gps’en koersen alleen vanaf de gps zelf aflezen.
De voorbereidingen die je thuis moet doen
Om gpx bestanden over te zetten van je iPhone of iPad naar je gpx heb je een micro-sd kaart (max 32GB) nodig en een Photofast card reader.
Op deze cardreader kun je met behulp van een app bestanden plaatsen. Je kunt via de app ook een mappenstructuur (Garmin/GPX) maken. De cardreader is ook voor andere doeleinden bruikbaar, bijvoorbeeld om foto’s van je iPhone er naar over te zetten. Dus op die manier heb je een mooie back-up van je foto’s.
Het is handig om thuis op je iPhone of iPad vanuit de appstore de PhotoFast ONE app te installeren. Wij hebben hem getest en hij werkt uitstekend.
Het overbrengen van gpx bestanden van iPhone smartphone of iPad tablet naar je sd kaart
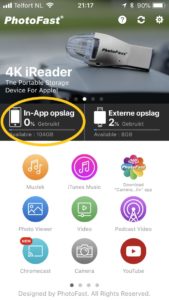
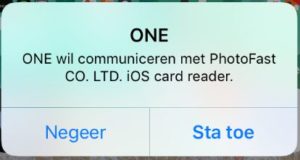 Haal de micro sd kaart uit je gps en stop deze in de PhotoFast cardreader. Doe de card reader in de lightning aansluiting van de iPhone of iPad. Er wordt door je toestel gevraagd of de app One mag communiceren met de card reader. Tik op Sta toe. De app wordt geopend.
Haal de micro sd kaart uit je gps en stop deze in de PhotoFast cardreader. Doe de card reader in de lightning aansluiting van de iPhone of iPad. Er wordt door je toestel gevraagd of de app One mag communiceren met de card reader. Tik op Sta toe. De app wordt geopend.- Open Safari en ga naar een website waarvan je een tocht wilt downloaden (zie bijvoorbeeld bijlage 2 van het boek gps wijzer of bijlage 1 van het boek gps wijzer voor de recreatieve en sportieve fietser. Zoek een route uit en download het gpx bestand. Sommige route apps (bijvoorbeeld route.nl) bieden ook de mogelijkheid om een gpx bestand te downloaden. Je kunt ook kiezen voor een zip (ingepakt gpx) bestand. De app One kan ook daarmee omgaan.
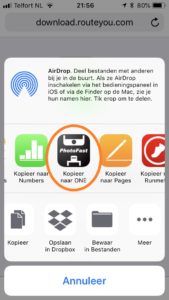
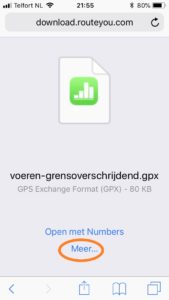 Wanneer je het gpx bestand van een website downloadt op je telefoon of tablet, krijg je een voorstel voor een app om het bestand in op te slaan. Je ziet daarbij ook Meer staan. Tik er op en je krijgt verschillende apps voorgeschoteld waarin je je bestand kunt opslaan. Selecteer de app One door er op te tikken. Tik op Gereed.
Wanneer je het gpx bestand van een website downloadt op je telefoon of tablet, krijg je een voorstel voor een app om het bestand in op te slaan. Je ziet daarbij ook Meer staan. Tik er op en je krijgt verschillende apps voorgeschoteld waarin je je bestand kunt opslaan. Selecteer de app One door er op te tikken. Tik op Gereed.
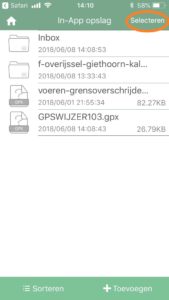
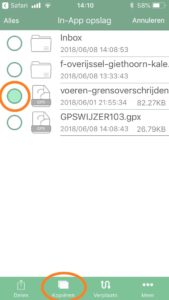 De In-App opslag van de app One wordt geopend. Tik op Selecteren Er verschijnt een rondje voor het bestand. Tik er op en tik op Kopiëren.
De In-App opslag van de app One wordt geopend. Tik op Selecteren Er verschijnt een rondje voor het bestand. Tik er op en tik op Kopiëren.
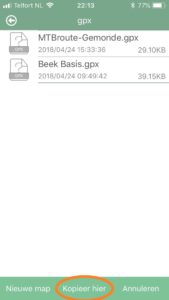
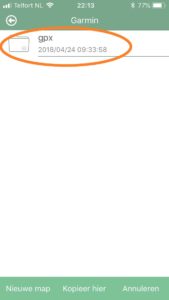
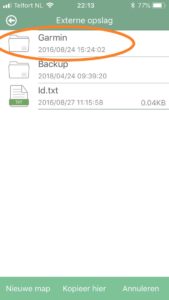 Tik op Externe opslag en daarna kies je de juiste map:
Tik op Externe opslag en daarna kies je de juiste map:- Outdoortoestellen: Garmin > GPX. Tik op Kopieer hier.
- Edge’s: Garmin > NewFiles. Tik op Kopieer hier.
- Het bestand staat nu in de juiste map. Je kunt de micro sd kaart verwijderen uit de card reader en weer terug doen in de gps. Start deze op en start de navigatie.
Navigatie
Hoe je navigeert met je Garmin gps lees je in een van onze boeken, die je hiernaast vindt.
Mappenstructuur maken
Je kunt met de app One een mappenstructuur op de micro-sd kaart aanmaken. Tik in de app One op Externe opslag > + Toevoegen > Nieuwe map > voer de naam van de nieuwe map in en tik op het vinkje. Tik op de naam van de map en maak zo nodig op dezelfde wijze nog een submap aan.
Extra tip
Wanneer je veel tracks, routes of koersen op je gps hebt staan, dan kun je via de app verplaatsen naar een andere map, zodat je ze wel kunt bewaren.
Andere methoden om gegevens van je telefoon naar je gps te zenden
Voor de Garmin Edge’s met een Bluetooth verbinding kun je via de app garmin Connect koersen naar je Edge verzenden. Hierover gaan we ook nog een artikel schrijven.
Micro-sd kaart
Op je gps kun je een micro-sd kaart gebruiken tot 32GB. Hieronder enkele mogelijkheden. Wanneer je er een sd kaarthouder bijkoopt, kun je deze ook gebruiken in je computer.
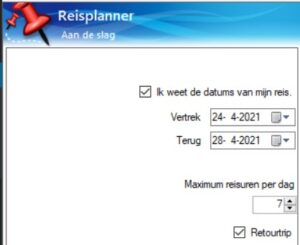 Met de BaseCamp reisplanner kun je gemakkelijk en snel meerdaagse routes plannen. Wanneer je het maken van routes beheerst, lukt het je ook om via deze Garmin reisplanner een goede tocht voor te bereiden. Voor het maken van routes bekijk je de handleidingen van gps wijzer:
Met de BaseCamp reisplanner kun je gemakkelijk en snel meerdaagse routes plannen. Wanneer je het maken van routes beheerst, lukt het je ook om via deze Garmin reisplanner een goede tocht voor te bereiden. Voor het maken van routes bekijk je de handleidingen van gps wijzer:
Garmin reisplanner
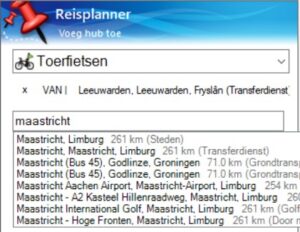 Bij de Garmin reisplanner heb je enkele handigheidjes die je niet hebt bij het maken van een route:
Bij de Garmin reisplanner heb je enkele handigheidjes die je niet hebt bij het maken van een route:
- nadat je op Reisplanner > Nieuwe reis hebt geklikt, kun je het aantal dagen en bestemming en eindlocatie invoeren;
- de reis wordt opgesplitst in dagetappes op basis van de opgegeven tijdsduur;
- je kunt zoeken naar informatie langs de route;
- bij het invoeren van het start- en eindpunt kun je een zoektekst – bijvoorbeeld een plaatsnaam – invoeren en kiezen uit het resultaat. Later kun je deze punten verplaatsen
en andere punten invoegen.
Opties in de reisplanner
In het menu van de reisplanner zijn de volgende mogelijkheden aanwezig. Sommige zie je pas als je een reis hebt aangemaakt. De meeste opties spreken voor zich.
- Nieuwe reis: er wordt een wizard gestart die je kunt doorlopen zodat je een reis kunt plannen. Het berekenen van de reis kan lang duren. Heb je de juiste gegevens voor jou ingevoerd dan klik je op Start reis.
- Recente reis openen
- Wis reis
- Reisplan afdrukken
- Voeg hub toe: een hub is een tussengelegen locatie die je aan de route wilt toevoegen. Als de reis daardoor langer wordt, kan er een extra dag worden toegevoegd aan je reis.
- Wis geselecteerde hub
- Reisplanner afsluiten
Aan de linkerzijde in BaseCamp zie je nu geen bibliotheek, maar de reisgegevens. Je kunt op een van de dagen klikken voor meer gegevens. Je ziet dan ook de route op de kaart verschijnen.
Je kunt ook een nuttig punt toe te voegen. Daarvoor schuif je eerst met de tijdbalk zodat je op het juiste tijdstip tijdens jouw route een nuttig punt gaat vinden.
Als je daarna het vinkje bij Zoeken langs de route aanvinkt en daaronder iets invult, wordt er naar – in dit geval – een café gezocht. Je ziet ook hoe ver het café van de route weg is. Zodra je het toevoegt wordt er een nieuwe route berekend door de BaseCamp reisplanner.
Verzenden naar je gps
Zodra je alle hubs en tussenpunten hebt toegevoegd, kun je de reis verzenden naar de gps. Rechtsklik in de bibliotheek op de reis en selecteer Verzenden naar en selecteer de interne opslag van de gps. De routes en waypoints worden naar de gps verzonden.
Track maken van route
Voor het gebruik van een Garmin smartwatch of Garmin Edge, adviseren we je van de route een track te maken. Deze track kun je dan naar je gps verzenden.
BaseCamp downloaden
Je kunt het programma BaseCamp gratis downloaden van de Garmin website. De volledige instructie voor dit programma vind je in de hierboven genoemde boeken.
In de oudere modellen (gpsmap 60, eTrex Vista/Legend/Summit) gebruik je een sd’tje van maximaal 4GB. Je kunt daarop slechts één kaartbestand plaatsen. De Oregon 200/300/400/450/550 en Dakota 10/20 kunnen ook een 8 of 16 gig kaartje aan. De moderne toestellen kunnen allemaal tot 32 gig hebben. Maar of dat nodig is? Eén kaartbestand mag namelijk 4 GB maximaal zijn; dat is bijvoorbeeld de reden waarom Open Fietsmap de kaart van Europa voor je gps in delen aanbiedt. Ook kan je gps niet een onbeperkt aantal kaarttegels (waaruit de bestanden bestaan) verwerken. Werk je met veel grote kaartbestanden, dan is het aan te raden die te verdelen over 2 of 3 (makkelijk te verwisselen) sd’tjes van 8 of 16 gig te verdelen. Hoe je kaartbestanden op je gps zet, lees je in hoofdstuk 15 van het boek gps wijzer.
Hieronder kun je zoeken naar micro sd kaartjes:
Met het programma Garmin Express wordt elke keer wanneer je je gps aan je computer verbindt, gekeken of er een update beschikbaar is. Met toestellen die beschikken over een Wifi connectie, kun je ook via deze verbinding een nieuwe update van de software downloaden en daarna installeren. Belangrijk is verder dat je regelmatig controleert of er een nieuw taalbestand is. Lees verder hoofdstuk 16.1 en 16.3 van het boek gps wijzer.
Terug naar vorige software versie
Hoe kan ik mijn toestel terugzetten in een vorige software versie? Je bent niet tevreden over de nieuwe functies. Of de software werkt toch niet goed. Kijk eens op GPSArchive of je daar een vorige goed werkende versie vindt. Let op het is geen https website.
Steeds vaker krijgen we de vraag hoe je een gps bestand (gpx formaat) op je gps kunt krijgen. Afhankelijk van het type Garmin gps zijn er een aantal mogelijkheden. We geven hier een overzicht van de mogelijkheden hoe je een gpx bestand op je gps kunt zetten vanaf je mobiel. De exacte instructies en tips en trucs lees je in onze handleidingen.
Apps om routes en daarmee een gpx bestanden op je gps te zetten
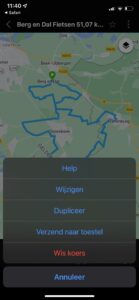 Garmin Connect app
Garmin Connect app- Garmin Explore app
- Een Connect-IQ app
- Met welke toestellen kan dit?
- Garmin smartwatches die Connect IQ ondersteunen zoals de Fenix, Epix, Enduro etc.
- alle Garmin Edge’s die Connect Iq ondersteunen
- Oregon 7xx, GPSMap 66 en 67 typen; Montana 7xx serie
- Welke app is handig?
- De Komoot app is een handige app om routes en dus gpx bestanden over te zetten. Met deze app kun je zelfs meerdere tracks uit één gpx bestand overzetten naar je gps.
- Download apps via apps.garmin.com/nl-NL/
- Met welke toestellen kan dit?
- Vroeger kon het ook voor een iPhone in combinatie met een cardreader. Deze mogelijkheid beschreven we in een andere faq. Deze cardreader is echter niet meer te koop en werkt ook niet meer met de nieuwste IOS.
Natuurlijk kun je altijd via je computer met een kabel het gpx bestand op je gps zetten. Let wel op dat je het in de juiste map zet, anders wordt het bestand niet uitgelezen. Alle instructies hiervoor vind je ook in onze boeken en handleidingen.
Waar vind je de instructies voor het laden van gpx bestand vanaf je mobiel?
De Garmin Edge instructie lees je in het boek GPS Wijzer voor de recreatieve en sportieve fietser.
Voor de GPSMAP 66, 67 en Montana 7xx vind je de uitleg in het boek GPS Wijzer, voor de Garmin outdoortoestellen.
De informatie voor de Fenix, Epix en andere smartwatches wordt in de handleidingen voor de Garmin smartwatches uitgelegd.
Iemand vroeg ons: als ik een steile bergwandeling maak, meet de gps dan de afstand in het platte vlak of de afstand schuin omhoog en weer naar beneden? Dezelfde vraag kun je je stellen bij een fietstocht in de bergen.
Of de vraag in een tekening: meet de gps de afstand van A naar C of de afstand va A naar B naar C? In dit geval, met een stijginghoek van 45° (ofwel 100 %):
als AC = 10 km, dan ABC = 14,14km (Pythagoras: 1, 1, √2); over de berg is dus 4,14km langer!
Nu zul je zelden zo’n sterke stijging en daling meemaken, maar het blijft interessant om te weten of je bij 20 % stijging 10km hebt afgelegd of 10,198. Verhoudingsgewijs ziet dat er uit als de rechter illustratie: wel minder spectaculair; maar fiets het maar eens omhoog, 5km lang …!
Of bij een bergwandeling in de Hautes Alpes:
Tracklengte bij een bergtocht
De tracklengte geeft aan 10 km. Is dat in een plat vlak gemeten? Of via de top? Heb je 10 km gelopen of 10,218 (bij een stijging + daling van 21%) ?
 We hadden zelf een vermoeden: de meting is in het platte vlak. Andere specialisten die we het vroegen, zeiden: we denken dat het de meting over de top is. Maar, zeiden ze, het is een vermoeden; en probeer maar eens proefondervindelijk te bewijzen wat juist is…
We hadden zelf een vermoeden: de meting is in het platte vlak. Andere specialisten die we het vroegen, zeiden: we denken dat het de meting over de top is. Maar, zeiden ze, het is een vermoeden; en probeer maar eens proefondervindelijk te bewijzen wat juist is…
Wij bedachten het volgende. Bij het Maarnse Gat, ofwel de Zanderij Maarn, is er een zeer steile trap: naar schatting bijna 450 ofwel bijna 100%. Daar moest iets op te meten zijn…
Al eerder hadden we een simpele proef bij de Lekbrug in Vi anen bedacht:
anen bedacht:
- we maakten twee waypoints pal boven elkaar, op de grond en bovenop de brug
- we bekeken het hoogteverschil – dat bleek ruim 10m te zijn
- we maakten een directe route van die twee waypoints
Vraag: hoe lang is de route? Dat bleek 0m te zijn. Ofwel: met de hoogte wordt geen rekening gehouden.
Controle, zowel beneden als boven uitgevoerd: we startten een navigatie van het ene naar het andere wpt; pal onder of pal boven het andere wpt was de Afstand tot bestemming 0 m. Elke meter die we opzij bewogen gaf een meter meer Afstand tot bestemming.
Conclusie: bij navigatie tussen twee waypoints wordt geen rekening gehouden met de hoogteverschillen.
Terug naar de proef in de Zanderij Maarn:
- onderaan de trap maakten we een wpt, startten we de trackopname en toen klommen we omhoog
- bovenaan stopten we de trackopname en maakten we een waypoint aan
- vervolgens maten we de lengte van de leuning van de trap en die was iets meer dan 40m.
- thuis in BaseCamp bekeken we de resultaten:
1) de ietsje slingerende track was 32,3 m lang
2) de directe route tussen de 2 wpts was 32 m lang en we weten al dat die route in het platte vlak is gemeten
Conclusie:
Omdat track en route (nagenoeg) even lang zijn, zijn beide in het platte vlak gemeten.
Volgende stap: als we volgens de stelling van Pythagoras (a2 + b2 = c2) de lengte van de op de trap gelopen afstand berekenen, dan weten we de trackafstand platte vlak = 32,3m (AB) en de hoogte = 23m (BC) en dus: AC = √(AB2 + BC2) = √(1043,29 + 529) =√1572,29 = 39,7 m. De met het touw gemeten afstand van de leuning was 40 m. Met enig krediet voor de onnauwkeurigheid van een touw en de gps afwijking lijkt dit alles aardig te kloppen en tot de conclusie te leiden:
Het opnemen van een track gebeurt in een plat vlak zonder rekening te houden met de gemaakte hoogtemeters.
Veel vragen krijgen we over het maximum aantal punten in een route of track. Hopelijk weet je het verschil tussen een route en track/spoor op je gps. We geven hier kort aan welke maxima je kunt gebruiken. Wil je alles weten over routes en tracks lees er veel meer over in onze boeken gps wijzer.
Aantal punten – maximale lengte
- Berekende route (outdoor toestel): 50 punten. Gebruik je meer via-punten of waypoints dan krijg je zeker de foutmelding zoals hiernaast wordt getoond: “Slechts 50 waypoints kunnen worden gebruikt voor volg-de wegnavigatie”. Het taalgebruik is helaas wat onduidelijk. Er mogen slechts 50 via-punten en / of waypoints in een berekende route gebruikt worden. In principe heb je voor een berekende route er maar twee nodig: een begin- en eindpunt. Wil je de route aanpassen dan gebruik je er meer, maar nooit meer dan 50. Op internet zul je NOOIT een berekende route downloaden. Waarom? Lees onze boeken.
- Directe route (outdoor toestel): de zogenaamde directe routes met hemelsbrede lijnen mogen bestaan uit maximaal 250 via-punten.
- Track:
- 500 trackpunten (oude gps’en zoals de GPSMAP 60 serie en eTrex Vista/legend/Summit)
- 10.000 trackpunten voor de iets oudere gps’en en de minder uitgebreide gps’en (eTrex 20,22,30, 32, Dakota, GPSMAP 62/64/65, Montana 6xx, Monterra, Oregon tot de 700)
- 20.000 trackpunten (Oregon 7XX; GPSMap 66/67; Montana 7xx)
- Koersen (Garmin Edge): geen beperking aantal punten; maximum lengte van een koers ligt rond de 325 km (Edge Touring, 520, 530, 540, 810, 820, 830, 840, 1000, 1030. Explore (2), 1040). De GPSMap 66/67 en Montana kennen ook koersen. Het maximum aantal punten is daarbij gelijk aan de routes.
We geven hieronder aan welke hoofdstukken meer informatie geven over het aantal dat je mag gebruiken in een track of route. Je vindt daar ook informatie over het gebruik en het maken van routes, tracks en koersen.
Voor outdoortoestellen lees je in het boek GPS Wijzer de hoofdstukken 6.11 (aantal trackpoints); 12.2, 16.4.9 en 17.12 (aantal routepunten).
Voor de Garmin Edge lees je: GPS wijzer voor de Garmin Edge: hoofdstukken 25 en 37. Lees zeker ook het hoofdstuk over de verschillen tussen koersen, tracks en routes (hoofdstuk 29).
Hoe kun je hoogtelijnen op je gps toevoegen?
Sommige kaarten bevatten hoogtelijnen, maar veel fietsers, wandelaars vinden deze te beperkt. Toch zijn er mogelijkheden extra hoogtelijnen in beeld te krijgen. Dat is natuurlijk vooral in heuvel- en bergachtig gebied interessant. Je krijgt daardoor een betere indruk van de steilte.
Hoogtegegevens zijn opgenomen via een Amerikaanse spaceshuttle. Dit zijn de Shuttle Radar Topography Mission (SRTM) gegevens. De SRTM-gegevens zijn van de hele wereld met uitzondering van de poolgebieden beschikbaar. Informatie over SRTM vind je op Wikipedia. Ook Europa heeft gegevens verzameld in het Lidar (Light Detection And Ranging) project. Het voordeel van Lidar ten opzichte van SRTM is dat de Lidar hoogtelijnen vloeiender zijn. De Lidar gegevens zijn voor Garmin alleen terug te vinden in Kleineisel en beschikbaar voor Duitsland de Alpenlanden, Scandinavië, Nepal, Iran en Westelijk Afrika. Op de website van Kleineisel klik je eerst bij Inhalt op het betreffende land en daarna kies je onder Höhenlinien het gewenste bestand. Je kunt kiezen uit een bestand met elke 10, 20 of 100m een hoogtelijn.
OpenTopoMap
Op OpenTopoMap vind je van alle landen naast OSM kaarten ook de hoogtelijn bestanden. Per land kun je deze downloaden en naar de juiste map in je gps kopiëren. Je kunt de kaart ook tonen in BaseCamp door deze te kopiëren naar de map C:/ProgramData/Garmin/Maps/, maar dan zie je de kaart niet over andere kaarten liggen.
thkukuk
Tenslotte noemen we nog de kaarten van thkukuk. Ook daar vind je bestanden voor hoogtelijnen.
Kaartinstellingen toepassen op je Garmin
Voor de juiste toepassing en instellingen lees je voor de outdoortoestellen hoofdstuk 15 van het boek gps wijzer en voor de Garmin Edge het boek gps wijzer voor de recreatieve en sportieve fietser.
Dem kaart of kaart met contourlijnen of beiden?
Kun je de DEM kaart nu verwijderen van je Garmin? Nee doe dat vooral niet. Deze kaart bepaalt het hoogteprofiel in bijvoorbeeld een route of een track die hoogtegegevens mist. De toegevoegde hoogtelijnen kaart geeft slechts een visuele toevoeging aan je kaart en voegt dus geen extra hoogtegegevens toe.
Updaten
Het is niet nodig de gegevens te updaten, omdat hoogtegegevens nauwelijks wijzigen.
Hoogtegegevenskaart van Nederland en Vlaanderen
Er zijn ook hoogtegegevens van Nederland beschikbaar, maar deze kun je niet direct op je Garmin gebruiken. Een mooi kaart beeld van de Nederlandse hoogtes vind je hier. Voor Vlaanderen kijk je hier.
De Edge Explore kent een gastmodus waarin je maar beperkte mogelijkheden hebt. Handig om je instellingen niet te laten wijzigen wanneer je hem uitleent aan je buurvrouw of -man. Maar ja nu ben je de code vergeten om hem uit deze gastmodus te halen. Kun je nu niet meer terug komen in de normale modus. Ja dat kan! Vertel dit natuurlijk niet aan je buurvrouw of – man.
Uit de gastmodus halen
Druk tegelijk op de Lap en Start knop en houd deze ingedrukt terwijl je ook de aan/uit knop indrukt (kort).
De gps start op en er verschijnt een wit scherm. Houd dit 15-30 sec vol en laat daarna de knoppen los.
Je moet de gps nu opnieuw instellen, maar hij is uit de gastmodus. Hoe je de gps weer instelt lees je in het boek gps wijzer voor de recreatieve en sportieve fietser.
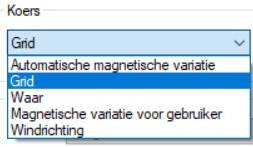 In het programma BaseCamp van Garmin kun je bij de koers instellingen vijf keuzes maken. Wat betekenen deze verschillende keuzes en waar zie je het terug. We geven uitleg bij deze instelling. Garmin kent de volgende koers instellingen:
In het programma BaseCamp van Garmin kun je bij de koers instellingen vijf keuzes maken. Wat betekenen deze verschillende keuzes en waar zie je het terug. We geven uitleg bij deze instelling. Garmin kent de volgende koers instellingen:
- Automatische magnetische variatie: de declinatie wordt in BaseCamp automatisch toegepast.
- Grid: het “grid”-noorden is het noorden van het assenstelsel zoals dat op een kaart staat aangegeven. Dit wordt ook wel het kaart noorden genoemd. Er kan een afwijking in zitten ten opzichte van het ware noorden. Verschillende soorten positieweergaven kunnen een verschillend noorden gebruiken. Tegenwoordig wordt vaak het UTM grid gebruikt.
- Waar: er wordt gemeten vanaf het werkelijke noorden; andere begrippen die hiervoor worden gebruikt zijn: het of echte geografische noorden. Het ware noorden is het snijpunt van de draaias met het aardoppervlakte en ligt ergens in de Noordelijke IJszee.
- Magnetische variatie (declinatie) voor gebruiker: de afwijking kan hier handmatig ingevoerd worden. Een kompasnaald richt zich naar het magnetische noorden dat wordt bepaald wordt door de magnetische straling. Het magnetisch veld is echter niet overal op aarde gelijk en het wijzigt ook nog eens in de loop van de tijd. De kompasnaald zal dus niet overal op aarde dezelfde richting uitwijzen. Het verschil tussen het geografische noorden en het magnetische noorden wordt de magnetische declinatie genoemd. Je kunt de magnetische declinatie vinden op de website magnetic-declination.com.
- Windrichting: er wordt een van de acht windrichtingen aangegeven. Dit is dus meer een globale aanduiding.
Wil je meer weten, lees bijvoorbeeld de koersen wiki. Je kunt uiteraard ook een kaart en kompas boek raadplegen.
Hierna zie je afbeeldingen nadat er verschillende instellingen zijn gemaakt. De lijn is getrokken van rechtsonder naar linksboven. Het getal geeft de koers aan in graden.
Ook als je het eigenschappenscherm van een route of track opent dan zul je zien dat er bij elk punt een koers staat. Wanneer je de instelling aanpast, moet je eerst Basecamp afsluiten en weer opnieuw opstarten om de wijziging te zien bij de route of track.
Tenslotte zie je in BaseCamp als je een route of track tekent onderaan het scherm de koers ten opzichte van het laatste punt.
Je kunt vanaf je telefoon direct een koers (track) naar je Garmin Edge zenden. Deze koers kan afkomstig zijn van een willekeurige website.
Voorbereidingen
- Installeer de Garmin Connect app op je telefoon.
- Maak een Bluetooth verbinding met je telefoon.
- Zoek een tocht via een website op en download deze.
- Open het bestand in Garmin Connect.
- Verzend het vanuit de app Garmin Connect naar je Edge
We laten de stappen hieronder voor de iPhone zien:
Lees ook de faq over het overzetten van bestanden van de iphone naar je Edge. Je hebt ook de mogelijkheid om met Connect IQ apps gegevens van je smartphone naar je gps te zenden. In het boek gps wijzer voor de Edge’s schrijven we daarover.
Het is mogelijk via Google Maps routes te maken. Het is vooral interessant voor fietsers, omdat Google Maps steeds meer fietswegen en -paden bevat. We leggen je uit hoe je hiermee je routes maakt en importeert in BaseCamp. Voor wandelaars staan er veel te weinig paden op en daarom adviseren we je een andere planner zoals BaseCamp, RouteYou of Komoot te gebruiken.
Google Maps starten en inloggen
- Je vindt hier Google Maps. Log eerst in – dat kan rechtsboven met een Google account of maak er een.
Kaart maken
- Klik op menu (
 ) > Mijn Plaatsen > Kaarten.
) > Mijn Plaatsen > Kaarten. - Onderaan klik je op Kaart maken en er opent een nieuw scherm.
- Klik op Naamloze kaart > geef de kaart een naam en voer eventueel een beschrijving voor de kaart in > Opslaan.
- Het startpunt vind je door in de zoekbalk het startadres in te voeren. Je kunt ook naar allerlei andere locaties, zoals overnachtingsmogelijkheden, cols of andere nuttige plaatsen, zoeken. De kaart wordt gecentreerd rond dat punt. Je kunt dit punt toevoegen als waypoint.
Route maken in Google Maps
- Het maken van een route start je door op het icoon
 (Een lijn tekenen) te klikken en daarna Fietsroute toevoegen te selecteren.
(Een lijn tekenen) te klikken en daarna Fietsroute toevoegen te selecteren. - Klik vlakbij het groene waypoint en het startpunt van je route is gemaakt. Klik op een volgend punt van je route. Je sluit het route maken af door te dubbelklikken op het eindpunt. Je ziet de locaties aan de linkerkant onder fietsroute verschijnen. Door op Bestemming toevoegen is er nog een adres of specifieke locatie toe te voegen aan de route. Je kunt de route aanpassen door met de cursor ergens op de kaart op de route te gaan staan. Klik en sleep het punt naar de gewenste locatie. De route wordt automatisch herberekend wanneer je de muisknop loslaat.
- Extra waypoints voeg je door op Laag toevoegen te klikken. Klik daarna op
 . Je kunt nu zoeken naar een locatie en op de kaart klikken. Op de locatie wordt een pinpoint geplaatst.
. Je kunt nu zoeken naar een locatie en op de kaart klikken. Op de locatie wordt een pinpoint geplaatst. - Wanneer je klaar bent, klik je naast de naam van de kaart op de drie puntjes
 . Klik op Exporteren naar KML/KMZ-bestand> zet een vinkje bij Exporteren als KML etc.
. Klik op Exporteren naar KML/KMZ-bestand> zet een vinkje bij Exporteren als KML etc. - Selecteer Hele kaart > Downloaden. Sla het bestand eerst op en daarna open je het in BaseCamp en importeer je het bestand hierin.
Locaties vinden met Google Maps en ze op je gps plaatsen
In Google Maps kun je heel gemakkelijk een waypoint maken van een gevonden locatie (adres of nuttig punt). De methode beschrijven we in onze boeken en handleidingen:
- gps wijzer voor outdoortoestellen:hoofdstuk 16.4.6.c.
- gps wijzer voor de recreatieve en sportieve fietser: hoofdstuk 49.1
- gps wijzer voor de Garmin Fenix: hoofdstuk 52.1
Vaak krijgen we de vraag of de roze, magenta routelijn is aan te passen. Op de Garmin Edge en Garmin Fenix en Epix is dit en nog veel meer mogelijk. Dat kan via een mapthema bestand. We leggen het uit.
Op welke toestellen kun je kleuren aanpassen?
De nieuwere Garmin Edge en smartwatches zoals de Fenix 7 en Epix toestellen hebben mapthema’s. Door een nieuw mapthema aan te maken of een bestaande te wijzigen, kun je de kleuren wijzigen. Dit beperkt zich niet alleen tot de routekleur, ook allerlei andere gegevens op de kaartpagina kun je van een andere kleur voorzien.
Waar vind je een kaartthema op de Garmin toestellen?
De mapthema’s vind je in de map \GARMIN\MAPTHEMES. Daarin vind je kmtf bestanden. Deze bestanden kun je openen met een editor, zoals bijvoorbeeld Notepad++. Daarin kun je aanpassingen maken. Verstandig is om eerst van de originele bestanden een kopie te maken en daarna bewerkingen uit te voeren. Hieronder zie je een voorbeeld van een stukje van het bestand. Je ziet allerlei kleurcodes. Deze kun je aanpassen. Een lijst met codes vind je hier. Deze methode is best lastig. Met de volgende methode is het veel simpeler.
Mapthema aanpassen met programma
Er is een veel eenvoudigere methode om het mapthema op je gps toestel aan te passen. Het programma Theme editor is een handig hulpmiddel. Als je een bestaand kmtf bestand opent zie je per item de kleur. Door er op te klikken, kun je een wijziging doorvoeren. Je kunt ook een geheel nieuw bestand aanmaken. Er is geen beschrijving beschikbaar waarvoor een lijnkleur precies gebruikt wordt. Het blijft dus experimenteren.
Heb je een mooi mapthema gemaakt? Stuur het ons op, dan kunnen we dat ook delen met anderen.
Waarschuwing
- Ga je met een mapthema aan de slag, maak altijd eerst een kopie van je origenele bestanden.
- Kleuren kunnen op het scherm anders tonen dan je verwacht had.
- Het blijft zoeken waarvoor een item gebruikt wordt. Wijzig dus per keer niet te veel items tegelijk. Probeer eerst de wijzigingen.
Windows computers hebben geen problemen om een gps te herkennen. Bij de Apple Mac is dat anders. Steeds meer Garmin gps’en worden uitgerust met het MTP protocol. Apple ondersteunt dit wel, maar niet goed. We geven een aantal tips zodat je toch met je Apple en je Garmin gps kunt werken.
Tips voor de Apple Mac en gps toestellen met MTP protocol
- Er mag slechts één programma tegelijk draaien dat het toestel benadert. Dus je kunt niet met én BaseCamp én Garmin Express tegelijk werken. Garmin Express start vaak vanzelf op de achtergrond. Je moet een instelling wijzigen:
Open Garmin Express en klik in de bovenste balk op het driehoekje (![]() .
.
Klik op Voorkeuren.
Je ziet nu:

Klik beide vinkjes uit zodat het er als volgt uitziet:

Nu kun je BaseCamp starten en je gps aansluiten en zal deze herkend worden.
Oplossing voor een alternatieve Finder
- Ook wordt in de Finder het toestel niet herkend. Je kunt daarvoor een aanvullend programma downloaden om het probleem op te lossen: het open source programma OpenMTP. Informatie over het gebruik lees je hier. Je zult even aan het programma moeten werken. Er zijn twee versies:
- voor de nieuwere M1 en M2 processoren van Apple
- voor de Intel processoren
Alternatieven om je gpx bestanden op je gps te zetten
Als bovenstaande niet lukt kun je ook via de volgende methoden gegevens zoals tracks, routes en waypoints op je gps krijgen. Of de methode toepasbaar is, is afhankelijk van de gps die je hebt.
- BaseCamp
- Garmin Connect
- Garmin Explore app
- Komoot
- Wikiloc
Lees voor het gebruik hiervan onze handleidingen.
Wanneer er te veel tracks of koersen op je gps staan dan worden nieuwe niet meer uitgelezen. De gps kan dus met een beperkt aantal tracks, routes of koersen (Garmin Edge) werken. Af en toe je gps opschonen is dus een goed plan. Na een vakantie is het een mooi moment om dat te doen. Maar welke gegevens kun je verwijderen? En hoe kun je ze bewaren?
Backup maken
Voordat je gegevens verwijdert, is het altijd verstandig een back-up te maken van je toestel. Dat kan met het programma Javawa Device Manager. Je kunt ook gegevens uit bepaalde mappen naar je pc of laptop kopiëren. Maak daar een handige structuur aan. Maak bijvoorbeeld per land of regio of vakantieperiode een mapje aan. De bestanden zijn gpx of fit bestanden. Deze bestanden kun je later openen in BaseCamp om ze daar alsnog te bekijken. De mappen waar deze bestanden in staan lees je hierna.
Outdoor gps
 Als je een outdoor gps hebt is het verstandig om in ieder geval de map [GPS]:\Garmin\GPX op te ruimen. Wanneer je een eTrex 25/35, Oregon 600/650/700/750 of GPSMap 64/66 hebt dan kunnen er ook gegevens opgeslagen worden in de map [GPS]:\Garmin\Activities. Dit zijn je opgeslagen activiteiten. Lees meer over de outdoor toestellen in het boek gps wijzer.
Als je een outdoor gps hebt is het verstandig om in ieder geval de map [GPS]:\Garmin\GPX op te ruimen. Wanneer je een eTrex 25/35, Oregon 600/650/700/750 of GPSMap 64/66 hebt dan kunnen er ook gegevens opgeslagen worden in de map [GPS]:\Garmin\Activities. Dit zijn je opgeslagen activiteiten. Lees meer over de outdoor toestellen in het boek gps wijzer.
Garmin Edge
Als je een Garmin Edge hebt dan kun je je activiteiten wissen uit de map [GPS]:\Garmin\Activities en de koersen uit de map [GPS]:\Garmin\Courses. Lees meer over het verwijderen van gegevens en over activiteiten en koersen in het boek gps wijzer voor de Garmin Edge.
Activiteiten
Gegevens die op je gps worden opgeslagen in de map [GPS] of [Edge]:\Garmin\Activities worden gebruikt voor synchronisatie met Garmin Connect. In Garmin Connect worden de statistieken bijgehouden. Gebruik je Garmin Connect, verwijder de gegevens pas als je de synchronisatie hebt uitgevoerd.
Het is belangrijk je gps – en andere apparaten die je op je computer of laptop hebt aangesloten – veilig te verwijderen. Dat kan voor een Windows computer of laptop op verschillende manieren. Bij een Mac is het ook noodzakelijk om veilig te verwijderen, omdat op je gps anders bestanden achterblijven. We geven hier wat tips voor Windows gebruikers. 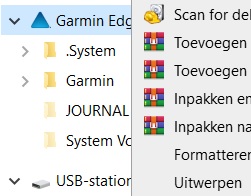
- Je kunt in de Windows verkenner rechts klikken op het toestel en klikken op Uitwerpen zoals je hiernaast op de afbeelding ziet. Je krijgt een melding dat je het toestel kunt verwijderen.
- Je kunt rechtsonder op de taakbalk op het icoontje
 klikken. Zie je het icoontje niet, klik dan eerst op het
klikken. Zie je het icoontje niet, klik dan eerst op het  . Als het goed zie je nu wel het verwijder icoon. Klik daarna op de naam van het toestel en eventueel de aanwezige sd kaart. Je krijgt een melding dat je het toestel kunt verwijderen.
. Als het goed zie je nu wel het verwijder icoon. Klik daarna op de naam van het toestel en eventueel de aanwezige sd kaart. Je krijgt een melding dat je het toestel kunt verwijderen. 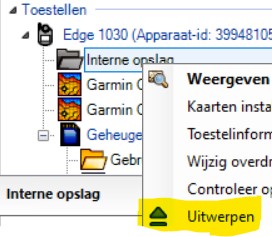 Wanneer je BaseCamp gebruikt, kun je in de bibliotheek rechts klikken op het toestel en klik op Uitwerpen. Je krijgt een melding dat je het toestel kunt verwijderen.
Wanneer je BaseCamp gebruikt, kun je in de bibliotheek rechts klikken op het toestel en klik op Uitwerpen. Je krijgt een melding dat je het toestel kunt verwijderen.
Gebruik van Antirun om je gps te verwijderen van je pc
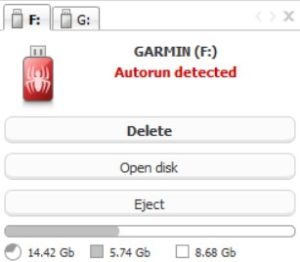 Maar soms lukt het niet goed. Je krijgt een melding dat er nog een programma actief is of de computer loopt helemaal vast. Als oplossing kun je een hulpprogramma Antirun installeren. Het programma kun je hier downloaden. Installeer het. Zodra je nu een toestel aansluit, krijg je informatie over je toestel en kun je het toestel via Eject verwijderen. Via Open disk wordt direct de Windows verkenner geopend. Er is ook nog een pro versie met enkele extra mogelijkheden.
Maar soms lukt het niet goed. Je krijgt een melding dat er nog een programma actief is of de computer loopt helemaal vast. Als oplossing kun je een hulpprogramma Antirun installeren. Het programma kun je hier downloaden. Installeer het. Zodra je nu een toestel aansluit, krijg je informatie over je toestel en kun je het toestel via Eject verwijderen. Via Open disk wordt direct de Windows verkenner geopend. Er is ook nog een pro versie met enkele extra mogelijkheden.
De handleidingen voor BaseCamp vind je in onze boeken gps wijzer voor outdoor toestellen en voor de Garmin Edge’s. Over het printen van gegevens uit BaseCamp hebben we nog aanvullende informatie.
Vanuit BaseCamp voor Windows kun je met de juiste instellingen een aantal gegevens printen. Het gaat om:
- een zoekresultaat;
- een Garmin avontuur;
- route informatie (kaart, routeaanwijzingen en hoogteprofiel);
- kaart met een track.
Je kunt dus in alle gevallen een kaart printen. Bij een route en avontuur kun je ook aanvullende informatie printen indien je dat aangeeft. We adviseren je om eerst de juiste printer te kiezen: Bestand > Printen > Printer > selecteer de juiste printer. Je kunt ook eerst een pdf printer kiezen om het resultaat als een pdf vast te leggen. Een pdf bestand kun je ook gemakkelijk delen met anderen. Je hebt ook altijd de mogelijkheid om op de Voorbeeldweergave te klikken, zodat je het resultaat van je instellingen ziet, voordat je misschien onnodig pagina’s gaat printen.
Een zoekresultaat printen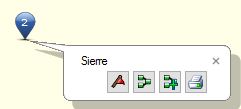
Nadat je op een zoekresultaat hebt geklikt, krijg je een wolkje op de kaart met daarin het printertje. Klik er op en je kunt de instellingen maken.
Een avontuur printen
Open in BaseCamp het gedownloade avontuur > klik op Grafiek > klik op het tabblad Eigenschappen > Afdrukken. Je kunt nu de instellingen maken.
Een route of track printen
Open de route of track door er in de bibliotheek op te dubbelklikken of met de rechtermuisknop op klikken > Openen. Je komt op het Eigenschappenscherm. Klik op Afdrukken. Je kunt nu de print instellingen maken bij Pagina-instelling.
Pagina instelling bij printen in BaseCamp
Pagina-indeling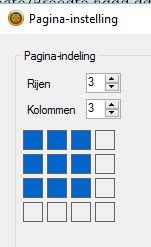
Je kunt kiezen op hoeveel pagina’s de kaart wordt afgedrukt. Kies je voor 2 x 3 dan krijg je 6 pagina’s. het instellen kan zowel bij de rijen en kolommen als via het selecteren van het aantal blokjes.
Marge-eenheden
Kies voor Millimeter, daardoor zie je ook bij Marges voor overlap en Marges de instelling in millimeters
Marges voor overlap
Kies hoeveel millimeters de kaarten moeten overlappen.
Marges
Dit spreekt voor zich.
Details van kaart
- Kaart: het printen van de kaart staat aangevinkt.
- Grid: vink je dit aan, dan zie je op de kaart afdruk ook het ingestelde gridsysteem staan, mits dit voor deze regio beschikbaar is.
- Zoekresultaten: toont alleen het geselecteerde zoekresultaat op de kaart
- Overzicht van kaart: er wordt een klein overzichtskaartje afgedrukt
- Schaal: altijd handig om een schaalbalk te hebben
- Magnetische variatie
Spoor / route details
- Grafiek: geeft de hoogtegrafiek van de route of track weer, wanneer deze hoogtegegevens bevat.
- Statistieken: informatie over o.a. de lengte van de tocht.
- Spoorpunten (bij een track / spoor): zet dit in principe uit, tenzij je lappen tekst wilt hebben
- Routeaanwijzingen (alleen bij een berekende route): bij gps gebruik heb je geen route aanwijzingen nodig, maar wil je het als backup hebben, dan is het handig. Je krijgt de informatie geprint die je in BaseCamp ziet op het tabblad Routeaanwijzingen. Bij directe routes heeft dit geen functie.
 Routes optimaliseren wat is dat en hoe kun je dat toepassen? Het kan zijn dat je met je gps een route wilt afleggen langs een aantal locaties (waypoints). Zoals je op de afbeelding ziet hebben we enkele van de Friese elf steden gekozen. Daarvoor hebben we eerst van elke stad een waypoint gemaakt. Zorg er voor dat je eerst het route type Direct kiest. Daarna selecteer je in de BaseCamp bibliotheek in de lijst alle waypoints die je in een route wilt opnemen. Rechtsklik in de bibliotheek op de waypoints en klik op Route maken op basis van geselecteerde waypoints. Je ziet dat er een directe route wordt gemaakt via de waypoints. De volgorde is op basis van het alfabet.
Routes optimaliseren wat is dat en hoe kun je dat toepassen? Het kan zijn dat je met je gps een route wilt afleggen langs een aantal locaties (waypoints). Zoals je op de afbeelding ziet hebben we enkele van de Friese elf steden gekozen. Daarvoor hebben we eerst van elke stad een waypoint gemaakt. Zorg er voor dat je eerst het route type Direct kiest. Daarna selecteer je in de BaseCamp bibliotheek in de lijst alle waypoints die je in een route wilt opnemen. Rechtsklik in de bibliotheek op de waypoints en klik op Route maken op basis van geselecteerde waypoints. Je ziet dat er een directe route wordt gemaakt via de waypoints. De volgorde is op basis van het alfabet.
Optimaliseren
Wil je de route nu optimaliseren, zo dat er de slimste directe route wordt gemaakt? Klik dan in het route eigenschappenscherm op Optimaliseer. Er verschijnt een nieuwe directe route.
Nu wil je er een berekende route van laten maken. Je opent het eigenschappenscherm van de route. Daarin kun je het juiste activiteitenprofiel voor jouw route selecteren. Er wordt daarna direct een nieuwe route berekend.
Valkuil bij het routes optimaliseren in BaseCamp
Bij het optimaliseren wordt de volgorde gekozen op basis van hemelsbrede lijnen. Dit wil dus nog niet zeggen dat het de kortste of slimste route is. Het kan zijn dat er tussen twee punten die vlak bij elkaar liggen een barrière is waardoor er een grote omweg gemaakt moet worden. Soms is het dan slimmer dat je volgorde van de via-punten handmatig aanpast, zodat je eerst langs een ander punt gaat. Je kunt altijd aanpassingen maken door de volgorde van de punten te wijzigen. Zie hiervoor de handleidingen van gps wijzer:
Track maken van route
Voor het gebruik op een Garmin smartwatch of Garmin Edge, adviseren we je van de route een track te maken. Deze track kun je dan naar je gps verzenden.
BaseCamp downloaden
Je kunt het programma BaseCamp gratis downloaden van de Garmin website. De volledige instructie voor dit programma vind je in de hierboven genoemde boeken.
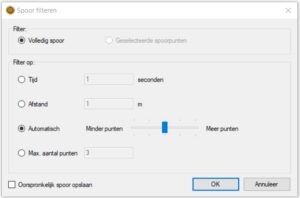 Een track kan met het programma BaseCamp van Garmin worden aangepast. Je kunt daarmee tracks corrigeren door te filteren, punten verplaatsen, splitsen in verschillende stukken en meerdere tracks aan elkaar koppelen. Hoe je dit doet, lees je in onze boeken gps wijzer voor outdoortoestellen en de gps wijzer voor de recreatieve en sportieve fietser.
Een track kan met het programma BaseCamp van Garmin worden aangepast. Je kunt daarmee tracks corrigeren door te filteren, punten verplaatsen, splitsen in verschillende stukken en meerdere tracks aan elkaar koppelen. Hoe je dit doet, lees je in onze boeken gps wijzer voor outdoortoestellen en de gps wijzer voor de recreatieve en sportieve fietser.
Met RTWtool tracks corrigeren
Ook met het programma RTWtool van Javawa kun je een aantal correcties uitvoeren zoals tracks corrigeren en filteren. Dit programma kun je downloaden via de website van Javawa. Weliswaar wordt het programma niet meer ondersteund, maar is nog uitstekend bruikbaar.
Track corrigeren door te filteren
Probeer eerst het filteren uit. Via Open bestand kun je het bestand met daarin de track in RTWtool openen. Bij Instellingen > Filteren kunnen een aantal instellingen gemaakt worden:
- Filtermethode > Hoekmethode. Hierbij worden trackpoints gefilterd die een kleine hoek maken met het vorige trackpoint, omdat je daar toch rechtdoor gaat.
- Max. aantal punten > Track: kies bijvoorbeeld een getal tussen de 5 en 20 punten per km. Dit voer je in door 10/km. Je kunt ook kiezen voor een maximum aantal of een percentage van het origineel, bijvoorbeeld 1000 punten of 40%. Bij de laatste keuze verminder je het aantal punten met 60%.
Daarna kies je in het hoofdscherm bij Uitvoer naar > Garmin bestand (.gpx/.gdb); bij Tracks > Uitvoeren als > Tracks en Bewerking > Filteren (****). Waarbij de **** staan voor je keuze bij de instellingen. Als je de track nog verder wilt gebruiken, klik je op Hergebruiken.
Tracks aanpassen
Hoe kun je een track met daarin een lange rechte lijn corrigeren of een track met een foutief start- of eindpunt? Open de track in RTWtool. De track pas je aan via: Tracks > Bewerking > Tracklogs corrigeren > Converteren. De track wordt opgesplitst of foutieve punten worden verwijderd. Je kunt het bestand opslaan in een door jou gekozen map en het resultaat zie je in RTWtool onder het tabje Uitvoer. Via Toon op kaart zie je de track op de kaart.
Kaartbestanden verdwijnen soms wanneer je een nieuwe kaart op je gps plaatst. Kaartbestanden die je downloadt van internet (Open fietsmap bijvoorbeeld) of die je via MapInstall op een leeg sd’tje installeert, hebben de naam gmapsupp.img. Zo’n naam wordt door je gps als een tijdelijk bestand gezien, dat overschreven wordt bij een volgende kaartinstallatie. Controleer of je zo’n bestand hebt, en zo ja, hernoem het. Hoe je dat doet en hoe voorzichtig je daarbij moet zijn en waar je op moet letten, lees je in hoofdstuk 15.5 van het boek gps wijzer.
GPS Wijzer adviseert in haar boeken de wereldkaart – Worldwide DEM Basemap – altijd Aan te zetten. Waarom eigenlijk?
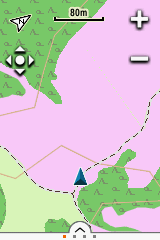 Sommigen denken dat dat te maken heeft met het verkrijgen van de j
Sommigen denken dat dat te maken heeft met het verkrijgen van de j uiste hoogtegegevens als je op de kaartpagina een waypoint aanmaakt (zoals je in hoofdstuk 9.1 leert; zie ook hoofdstuk 11.1). Dat is niet juist. Die hoogtegegevens krijg je ook als al je kaarten Uit staan.
uiste hoogtegegevens als je op de kaartpagina een waypoint aanmaakt (zoals je in hoofdstuk 9.1 leert; zie ook hoofdstuk 11.1). Dat is niet juist. Die hoogtegegevens krijg je ook als al je kaarten Uit staan.
Kaart in- en uitzoomen
Het heeft wel te maken met het sterk uitzoomen van je gps-kaart. We gaan in de volgende uitleg uit van een eTrex 35 waarin de WW Dem Basemap en de OFM BNL aanstaan met de instelling Detail > Normaal; dat laatste is de standaardinstelling. De afbeelding links is op een redelijk wandel- of fiets zoomniveau van 80m; je ziet geen enkel gegeven over de plaats waar je bent. Wil je je oriënteren op je omgeving, dan zoom je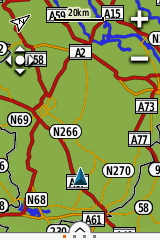 flink uit, tot bijvoorbeeld 5km: afbeelding rechts. Het opbouwen van je kaartscherm heeft al enige vertraging, merk je. Ga je nog verder, naar 12km (volgende afbeeld
flink uit, tot bijvoorbeeld 5km: afbeelding rechts. Het opbouwen van je kaartscherm heeft al enige vertraging, merk je. Ga je nog verder, naar 12km (volgende afbeeld ing links) dan gaat de opbouw echt langzaam en het resultaat is een vrij onoverzichtelijke wirwar van lijnen. Bij verder uitzoomen (naar 20km en hoger) schakelt je gps automatisch over op het tonen van alleen de WW DEM kaart (afbeelding rechts). Geen vertraging in de opbouw meer. Maar of je er wat aan hebt… Zoom je uit naar 80km, dan springt de kaart in Noord boven (derde afbeelding links).
ing links) dan gaat de opbouw echt langzaam en het resultaat is een vrij onoverzichtelijke wirwar van lijnen. Bij verder uitzoomen (naar 20km en hoger) schakelt je gps automatisch over op het tonen van alleen de WW DEM kaart (afbeelding rechts). Geen vertraging in de opbouw meer. Maar of je er wat aan hebt… Zoom je uit naar 80km, dan springt de kaart in Noord boven (derde afbeelding links).
Invloed Detail instelling kaart
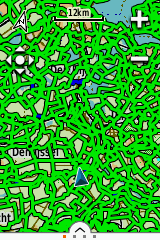
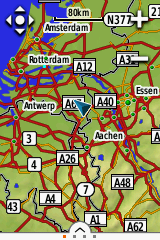 Wijzig je de instelling Detail > Normaal naar Minder of Minst, dan komt de overgang naar de WW Dem kaart al bij 8km dan wel 5km. Stel je in op Meer of Meest, dan komt de kaartovergang bij 30km of 80km. De overgang Noord boven blijft steeds op 80km.
Wijzig je de instelling Detail > Normaal naar Minder of Minst, dan komt de overgang naar de WW Dem kaart al bij 8km dan wel 5km. Stel je in op Meer of Meest, dan komt de kaartovergang bij 30km of 80km. De overgang Noord boven blijft steeds op 80km.
Interessant detail: heb je de kaart van het Fietsroutenetwerk Nederland aanstaan, dan wordt die niet onderdrukt, hoe ver je ook uitzoomt. En dus zie je helemaal geen kaart, alleen groene wirwar (laatste afbeelding rechts).
Bij het gebruik van andere kaarten, is het effect hetzelfde; we kozen voor de OFM BNL omdat gebruikers van veel andere modellen deze kaart herkennen. Behalve die doosjes met groen deksel… Die zie je alleen als je een toestel met veel geocaches gebruikt, totdat je uitzoomt boven de 5km, onafhankelijk van de Detail-instelling. En zelfs als je alle kaarten Uit zet, blijf je de caches zien.