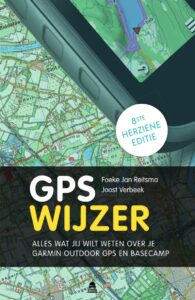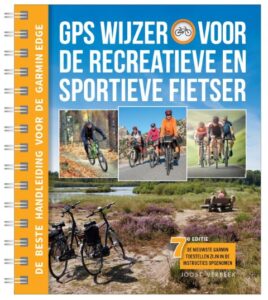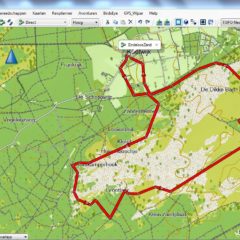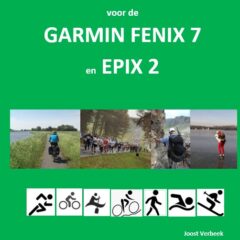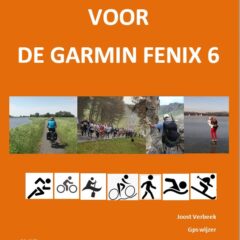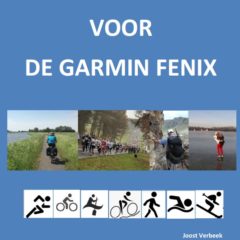Google Earth opent niet via BaseCamp.
Update per 12 oktober 2018.
Vroeger kon je tot BaseCamp versie 4.6.2. direct vanuit BaseCamp een track of route in Google Earth openen. Om een track of route in Google Earth te bekijken is het niet perse nodig om dat via BaseCamp te doen. Wanneer je over een gpx bestand bes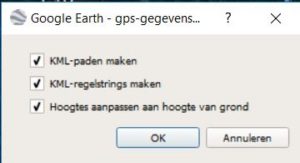 chikt, kun je dat direct openen in Google Earth. Hoe doe je dat? Start het programma Google Earth op. Via Bestand > Openen… kun je een bestand selecteren. Waarschijnlijk staat de voorkeur keuze op Google Earth (*.kml etc). Kies daar voor Gps (*.gpx etc.). Selecteer het bestand en klik op Openen. Je krijgt een scherm en je vinkt in ieder geval het middelste vakje aan. Zie de afbeelding hiernaast.
chikt, kun je dat direct openen in Google Earth. Hoe doe je dat? Start het programma Google Earth op. Via Bestand > Openen… kun je een bestand selecteren. Waarschijnlijk staat de voorkeur keuze op Google Earth (*.kml etc). Kies daar voor Gps (*.gpx etc.). Selecteer het bestand en klik op Openen. Je krijgt een scherm en je vinkt in ieder geval het middelste vakje aan. Zie de afbeelding hiernaast.
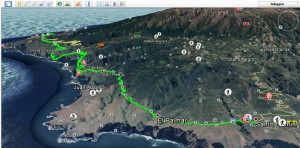 Update per 23 mei 2018.
Update per 23 mei 2018.
In de nieuwste versie van BaseCamp (4.7.0) is de koppeling met Google Earth verwijderd. Dit betekent dat je alleen nog de mogelijkheid hebt om via onderstaande optie 1 een tocht (Track of route) of een POI of waypoint zichtbaar kunt maken. Je kunt echter gewoon de oude versie van BaseCamp blijven gebruiken.Wanneer je deze niet meer hebt, kun je deze nog voor Windows downloaden.
Update per juni 2017
De koppeling tussen BaseCamp 4.7.0 en Google Earth Pro is veranderd. De nieuwste versie van Google Earth Pro staat het openen vanuit BaseCamp niet meer toe. Je kunt twee dingen doen om toch de informatie in Earth (Pro) te bekijken:
- Exporteer de gegevens vanuit BaseCamp en sla ze op als een KML bestand. Open het KML bestand in Google Earth (Pro). Deze mogelijkheid werkt altijd, maar is wat omslachtiger dan de directe koppeling tussen BaseCamp en Earth Pro. Om dat werkend te krijgen kun je de beschrijving onder punt 2 volgen.
- Windows BaseCamp: Bestand > Exporteren > Exporteer [Lijstnaam] of Exporteer selectie > Opslaan als > KML 2.2 document, v2 (*.kml) > Opslaan.
- Mac BaseCamp: Bestand > Exporteren “[lijstnaam]” > Formaat > KML 2.2 > Exporteren.
- Start nu zowel in Windows als op de Mac Google Earth en open het opgeslagen KML bestand.
- Je gebruikt de oude versie 4.6.2 (Windows) of 4.6.3 (Apple) van BaseCamp. Voor Windows kun je de oude versie nog downloaden installeren: downloaden.
Wanneer je de oude versie gebruikt, kan het zijn dat de koppeling nog niet goed werkt. We hebben een aantal tips voor het gebruik.
- Verwijder de nieuwste versie van Google Earth, herstart je computer en download een oudere versie van Google Earth via:
Mocht Google Earth dan nog niet starten vanuit BaseCamp, lees dan hieronder verder. Wanneer je het werkend hebt gekregen, heb je een kans dat wanneer je daarna een update doet naar de nieuwste versie van Google Earth Pro dat het blijft werken. We kunnen echter geen garantie geven. Wil je meer weten over het gebruik van Google Earth en BaseCamp, kijk eens naar onze boeken en handleidingen.
In de Windows versie van BaseCamp lukt het soms niet meer om Google Earth automatisch te starten, tenzij… je een aanpassing op je computer hebt uitgevoerd.
Je moet eerst het volgende bepalen:
- welke versie je van Google Earth gebruikt: kijk bij je programma’s.
- of je een 32 of 64 bits pc hebt. Deze informatie is te vinden in het Configuratiescherm\Alle Configuratiescherm-onderdelen\Systeem (kopieer en plak deze tekst in de Windows Verkenner) of ga naar je bureaublad en rechtsklik op Deze pc > Eigenschappen. Bij Systeem > type systeem zie je of je een 32 of 64 bits systeem hebt.
Kopieer nu afhankelijk van je systeem een van onderstaande opdrachtregels:
Google Earth
64 bits:
“C:\Program Files (x86)\Google\Google Earth\client\googleearth.exe” /RegServer
32 bits:
“C:\Program Files\Google\Google Earth\client\googleearth.exe” /RegServer
Google Earth Pro:
64 bits:
“C:\Program Files (x86)\Google\Google Earth Pro\client\googleearth.exe” /RegServer
32 bits:
“C:\Program Files\Google\Google Earth Pro\client\googleearth.exe” /RegServer
Deze regel ga je nu uitvoeren door de volgende stappen te doorlopen.
Windows 10: Druk gelijktijdig op de knoppen ![]() + X. Klik nu op Opdrachtprompt (administrator). Nu krijg je de vraag: Wilt u toestaan dat deze app wijzigingen aan uw apparaat aanbrengt? Beantwoord de vraag met Ja. Plak nu in het zwarte scherm achter de tekst de regel (Ctrl+v of rechtermuisknop > Plakken) en druk op Enter. Sluit het scherm. Nu moet het weer werken.
+ X. Klik nu op Opdrachtprompt (administrator). Nu krijg je de vraag: Wilt u toestaan dat deze app wijzigingen aan uw apparaat aanbrengt? Beantwoord de vraag met Ja. Plak nu in het zwarte scherm achter de tekst de regel (Ctrl+v of rechtermuisknop > Plakken) en druk op Enter. Sluit het scherm. Nu moet het weer werken.
Andere Windows versies: Druk op de Windows (![]() ) -toets (Windows 8 + C) > In het zoekvak typ je Opdrachtprompt > Klik met de rechtermuisknop in de lijst met zoekresultaten op Opdrachtprompt en klik dan op Als administrator uitvoeren. Plak nu in het zwarte scherm achter de tekst de regel (rechtermuisknop > Plakken) en druk op Enter. Sluit het scherm. Nu moet het weer werken.
) -toets (Windows 8 + C) > In het zoekvak typ je Opdrachtprompt > Klik met de rechtermuisknop in de lijst met zoekresultaten op Opdrachtprompt en klik dan op Als administrator uitvoeren. Plak nu in het zwarte scherm achter de tekst de regel (rechtermuisknop > Plakken) en druk op Enter. Sluit het scherm. Nu moet het weer werken.
Mocht het nog niet werken, controleer dan waar het programma opstart: rechtsklik op de snelkoppeling van Google Earth op jouw bureaublad en klik dan op Eigenschappen. Er opent nu een scherm. Bij Doel vind je het volledige pad naar het programma Google Earth. Wanneer dit niet gelijk is aan de bovenstaande opdracht, kopieer je dit pad en vervang je dat in de code.
« Terug naar nieuwsoverzicht